Подключение idr-8 напрямую к пк, Подключение idr-8 к сети – Инструкция по эксплуатации Allen&Heath iDR-8
Страница 23
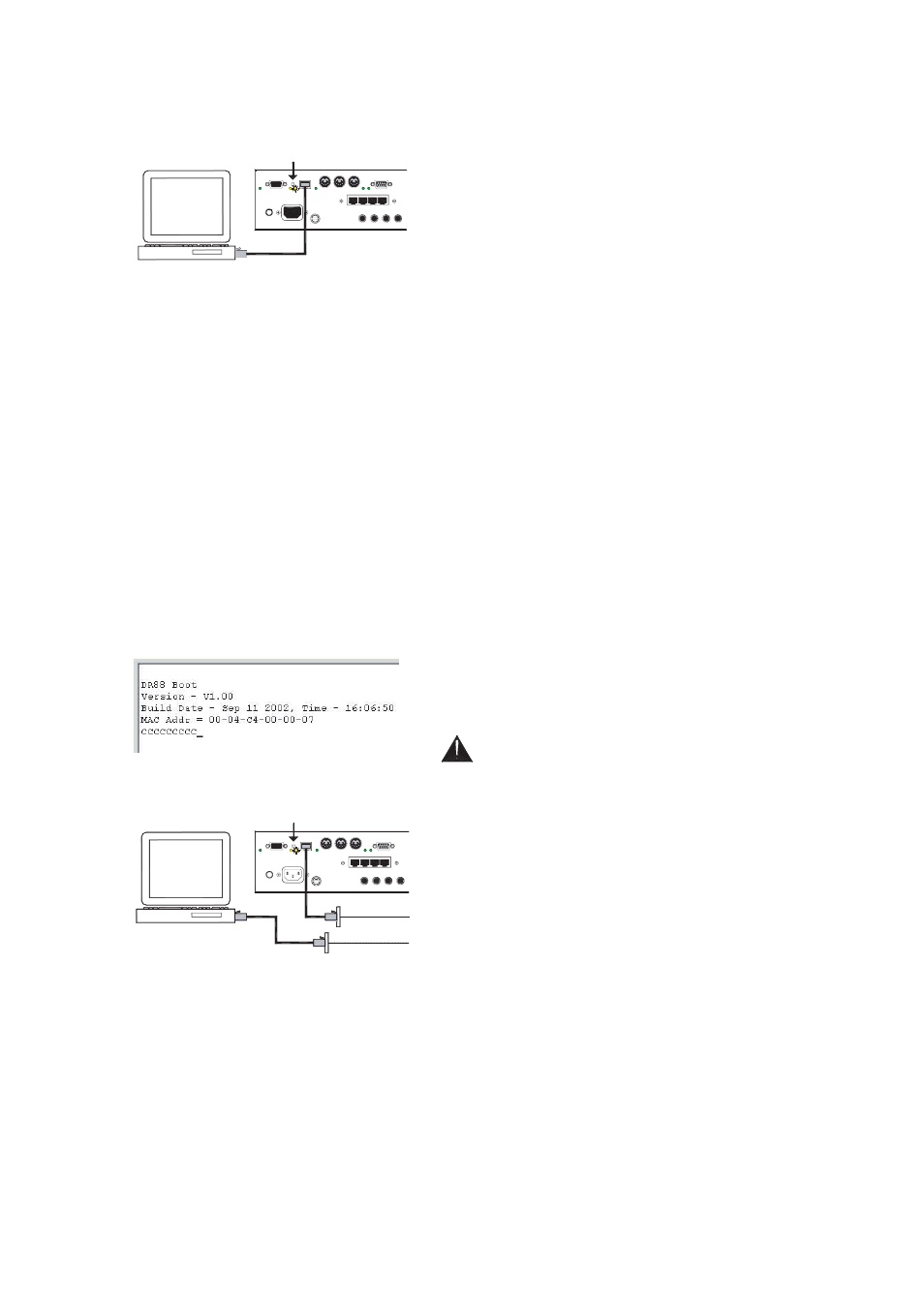
iDR-8
23
iDR
iDR
Подключение iDR-8 напрямую к ПК
1. Подключите ПК к iDR-8. При помощи CAT5 UTP кабеля,
входящего в комплект поставки соедините Ethernet-порт ком-
пьютера с сетевым портом (NETWORK) на задней панели
iDR-8. Включите компьютер и модуль iDR.
2. Нажмите на кнопку MDI/X. Она расположена рядом с пор-
том NETWORK. Как только соединение обнаружится, загорит-
ся индикатор LINK.
3. Назначьте IP-адреса. И ПК, и iDR-8 должны иметь назна-
ченные вручную IP-адреса. DHCP должен быть отключен (см.
ниже). Если адрес необходимо изменить, решите, хотите ли
вы изменить его на iDR-8 или на ПК. Для принятия решения
вам необходимо проконсультироваться с сетевым админист-
ратором, если ваш модуль или компьютер уже работает с
сетью, или если другие компьютеры уже работают с модулем.
Вы можете использовать общепринятый блок адресов для
локальных сетей - 192.168.0.nnn, где nnn - любое число от 0
до 255. Установите маску подсети в 255.255.255.0, чтобы ус-
тановить соединение между устройствами с адресами в диа-
пазоне от 192.168.0.1 до 192.168.0.255.
4. Проверьте IP настройки iDR-8. В меню системы на перед-
ней панели выберите пункт *5 Network Setup, в подменю *5.1
установите для DHCP значение NO. Дальше перейдите в ме-
ню *5.2 и задайте IP-адрес. Наконец, перейдите в меню *5.3
и задайте маску подсети. Выйдите из меню и перезагрузите
iDR-8 для принятия изменений.
5. Проверьте IP настройки ПК. В настройках сети (Network
Settings) найдите TCP/IP свойства локальной сети. Укажите
требуемый IP-адрес и маску подсети. Маска подсети должна
быть одинаковой как для iDR-8, так и для ПК, а IP-адреса дол-
жны быть разные. За подробной информацией по настройке
вашего ПК обращайтесь к Help-файлу Windows™.
Подключение iDR-8 к сети
Перед тем, как начать, важно, чтобы вы обратились к
системному администратору за необходимыми наст-
ройками DHCP и IP-адресов.
1. Узнайте настройки сети. Включите iDR-8, но не подключайте
его к сети, пока вы его не настроите. Обратитесь с системному
администратору за необходимыми настройками DHCP и IP-адре-
сов.
2. Установите IP настройки iDR-8. В меню системы на перед-
ней панели выберите пункт *5 Network Setup, в подменю *5.1
установите для DHCP значение YES или NO, как необходи-
мо. Если задано NO, перейдите в меню *5.2 и задайте IP-ад-
рес. Затем перейдите в меню *5.3 и задайте маску подсети.
Выйдите из меню и перезагрузите iDR-8 для принятия изме-
нений.
3. Отожмите кнопку MDI/X. Она расположена рядом с портом
NETWORK. Отожмите кнопку для подключения к сети.
4. Подключите iDR-8 к сети. Используйте CAT5 UTP кабель,
такой же как и в комплекте поставки. Соедините порт NET-
WORK модуля iDR-8 со свободной сетевой розеткой. Как
только соединение обнаружится, загорится индикатор LINK
на задней панели.
5. Установите сетевые настройки вашего ПК. Если вы исполь-
зуете ваш ПК для настройки iDR-8 через сеть, убедитесь в
том, что он правильно сконфигурирован, чтобы избежать кон-
фликта адресов и подключиться к одной и той же подсети.
Обратитесь к системному администратору за советом.
Кнопка ВКЛ.
Сетевой порт
CAT5 UTP RJ45 кабель
Как получить МАС-адрес
Если вам нужно узнать MAC-адрес модуля,
сделайте следующее:
Снимите лицевую панель. Подключите ваш
ПК к RS232-порту на передней панели. Запус-
тите программу HyperTerminal для обновле-
ния операционного кода, настроенную на выб-
ранный вами порт. Нажмите на передней па-
нели кнопку CODE UPDATE. На экране прог-
раммы HyperTerminal отобразится информа-
ция, содержащая MAC-адрес. Для выхода
отожмите кнопку CODE UPDATE. Модуль че-
рез некоторое время выйдет из режима об-
новления и перезагрузится. Во время этой
операции код не изменяется и не загружает-
ся.
Кнопка ВЫКЛ.
CAT5 UTP RJ45 кабель
Сетевые
розетки
Сетевой порт
Руководство пользователя