3 поиск в содержимом резервных копий, Поиск в содержимом резервных копий – Инструкция по эксплуатации Acronis True Image 2017 NG
Страница 99
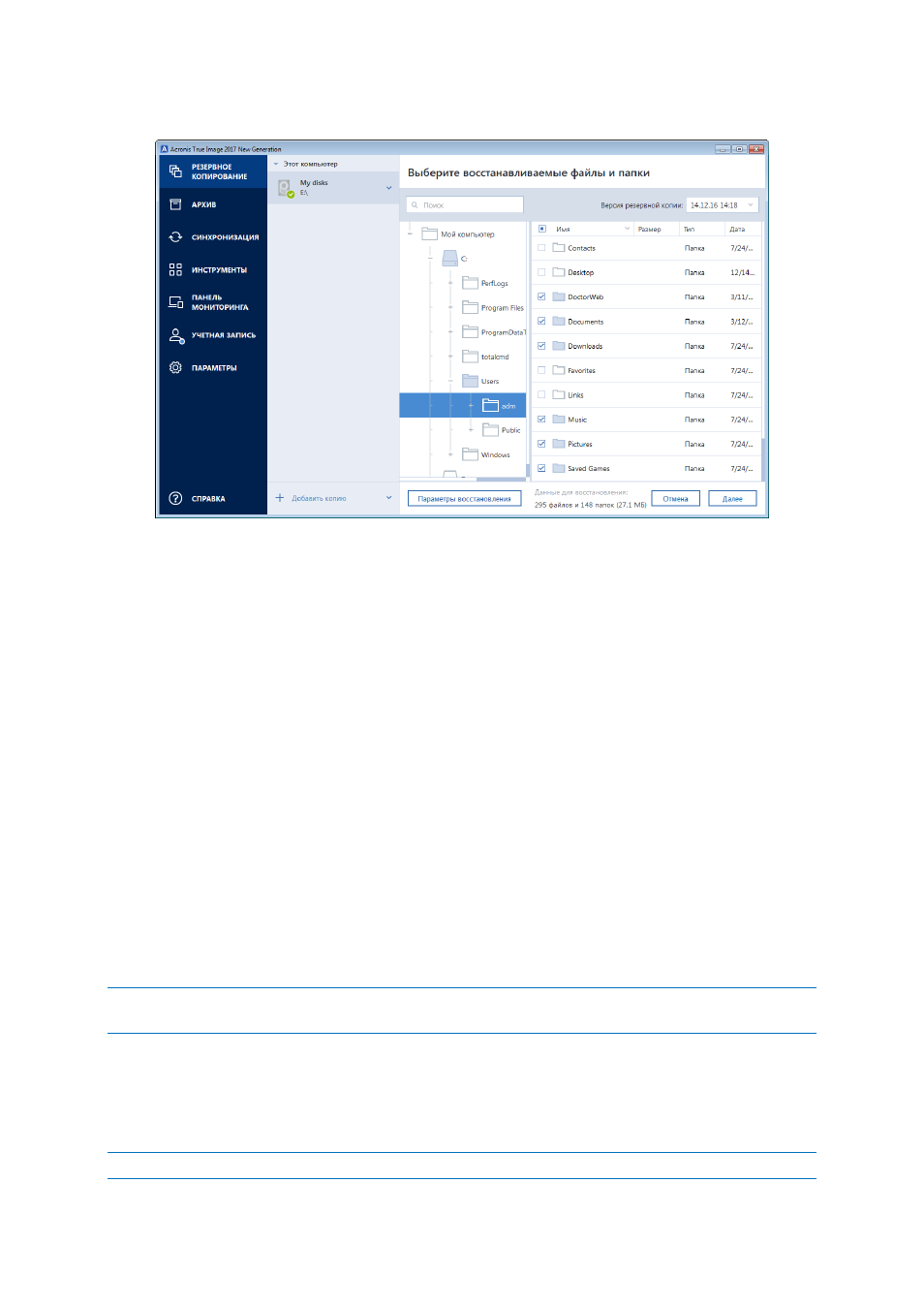
99
Copyright © Acronis International GmbH, 2002-2017
6. Выберите нужные файлы и папки и нажмите кнопку Далее.
7. На компьютере укажите расположение, в которое нужно восстановить выбранные файлы
или папки. Восстановите данные в прежнее хранилище или выберите другую папку. Для
выбора нового хранилища нажмите кнопку Обзор.
Если выбрано новое хранилище, выбранные объекты будут восстановлены по умолчанию
без воссоздания их начального абсолютного пути. Также можно восстановить эти элементы
на новое место со всей иерархией папок. В данном случае установите флажок Сохранить
исходную структуру папок.
8. При необходимости задайте параметры восстановления (приоритет процесса
восстановления, параметры безопасности файлов и т. д.). Чтобы сделать это, нажмите
Параметры. Параметры, заданные здесь, относятся только к текущей операции
восстановления.
9. Чтобы начать восстановление, нажмите кнопку Восстановить сейчас.
Чтобы остановить восстановление, нажмите кнопку Отмена. Помните, что даже
прерванное восстановление может вызвать изменения в целевой папке.
Восстановление файлов в проводнике Windows
Как восстановить файлы и папки непосредственно из проводника Windows
1. Дважды щелкните соответствующий TIB-файл, а затем перейдите к файлу или папке,
которые нужно восстановить.
2. Скопируйте этот файл или папку на жесткий диск.
Примечание. Скопированные файлы теряют атрибут «Сжатый» и «Зашифрованный». Если нужно
сохранить эти атрибуты, рекомендуется восстановить резервную копию.
5.3 Поиск в содержимом резервных копий
При восстановлении данных из локальных резервных копий можно выполнить поиск
конкретных файлов и папок в выбранной резервной копии.
Примечание. Acronis True Image 2017 не может выполнять поиск в Acronis Cloud.