6 версии синхронизированных файлов, 1 возврат к предыдущей версии файла, 7 очистка пространства в acronis cloud – Инструкция по эксплуатации Acronis True Image 2017 NG
Страница 125
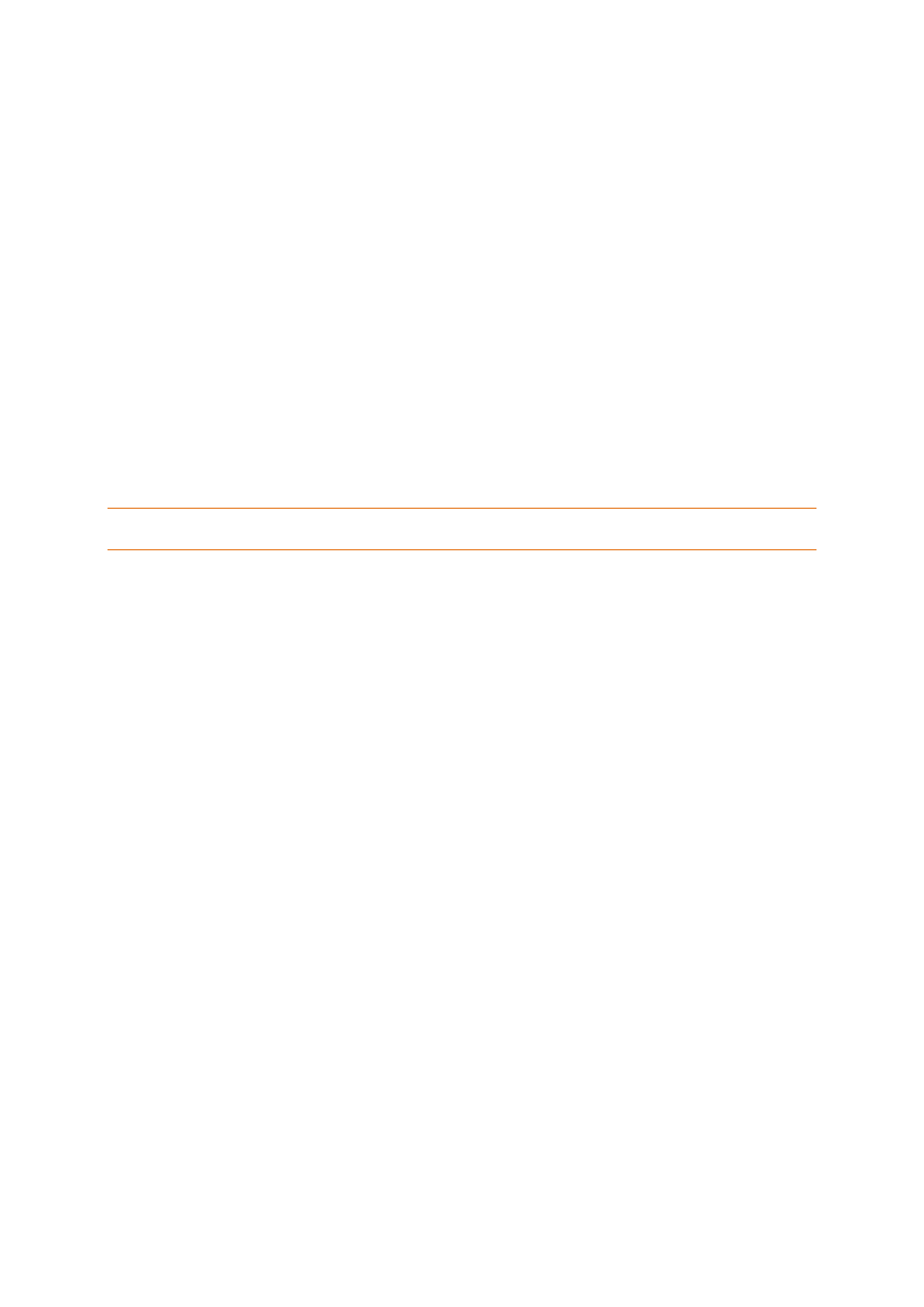
125
Copyright © Acronis International GmbH, 2002-2017
5. Выберите папку, которую требуется синхронизировать, и нажмите кнопку ОК.
6. Чтобы присоединиться к этой синхронизации, запустите Acronis True Image 2017 на
остальных компьютерах, выберите ее в разделе «Синхронизация», щелкните
Присоединиться к синхронизации, а затем выберите папку, которую необходимо
синхронизировать.
8.6 Версии синхронизированных файлов
Acronis True Image 2017 дает возможность отменить изменения, внесенные в файлы в
результате синхронизации. Если в каком-то файле обнаружено нежелательное изменение,
можно просмотреть предыдущие версии этого файла и вернуть нужную версию. Подробнее см.
раздел Возврат к предыдущей версии файла (стр. 125).
Все версии хранятся в Acronis Cloud, доступном через Интернет. Чтобы использовать Acronis
Cloud, необходимо иметь подписку на услугу Acronis Cloud. Дополнительные сведения см. в
разделе Сведения о подписке (стр. 26).
Чтобы удалить устаревшие версии, выполните операцию очистки в веб-приложении Acronis
Cloud. Дополнительные сведения см. в разделе Очистка пространства Acronis Cloud (стр. 125).
Если используется пробная версия Acronis True Image 2017, все сохраненные версии, включая
последнюю, удаляются из облачного хранилища после окончания пробного периода.
8.6.1 Возврат к предыдущей версии файла
Если журнал синхронизации хранится в Acronis Cloud, можно вернуть текущий
синхронизированный файл к его предыдущей версии. Это полезно, если нужно отменить
какую-либо нежелательную операцию синхронизации.
Возврат к предыдущей версии файла
1. В разделе Синхронизация найдите панель синхронизации с нужным файлом. Затем
щелкните ссылку Acronis Cloud.
2. Когда в веб-браузере откроется список элементов синхронизации, выберите файл, который
необходимо вернуть к предыдущей версии. Затем щелкните значок шестерни справа.
Выберите Просмотреть версии в открывшемся меню.
3. Выберите версию, к которой необходимо выполнить возврат. Будут показаны точная дата и
время создания версии. Текущая версия будет возвращена к состоянию на выбранный
момент времени.
4. Чтобы продолжить, нажмите кнопку Восстановить. Выбранная версия станет последней
версией в Acronis Cloud. Затем она будет загружена на компьютер, которому принадлежит
синхронизация.
8.7 Очистка пространства в Acronis Cloud
Очистка хранилища Acronis Cloud дает возможность освободить место для более актуальных
данных.
Очистка пространства Acronis Cloud:
1. На боковой панели нажмите Синхронизация, выберите синхронизацию по умолчанию,
затем нажмите ссылку Acronis Cloud. Откроется веб-приложение Acronis Cloud.
2. На вкладке Состояние хранилища нажмите Очистить пространство.