1 шаг 1. создание резервной копии компьютера – Инструкция по эксплуатации Acronis True Image 2017 NG
Страница 16
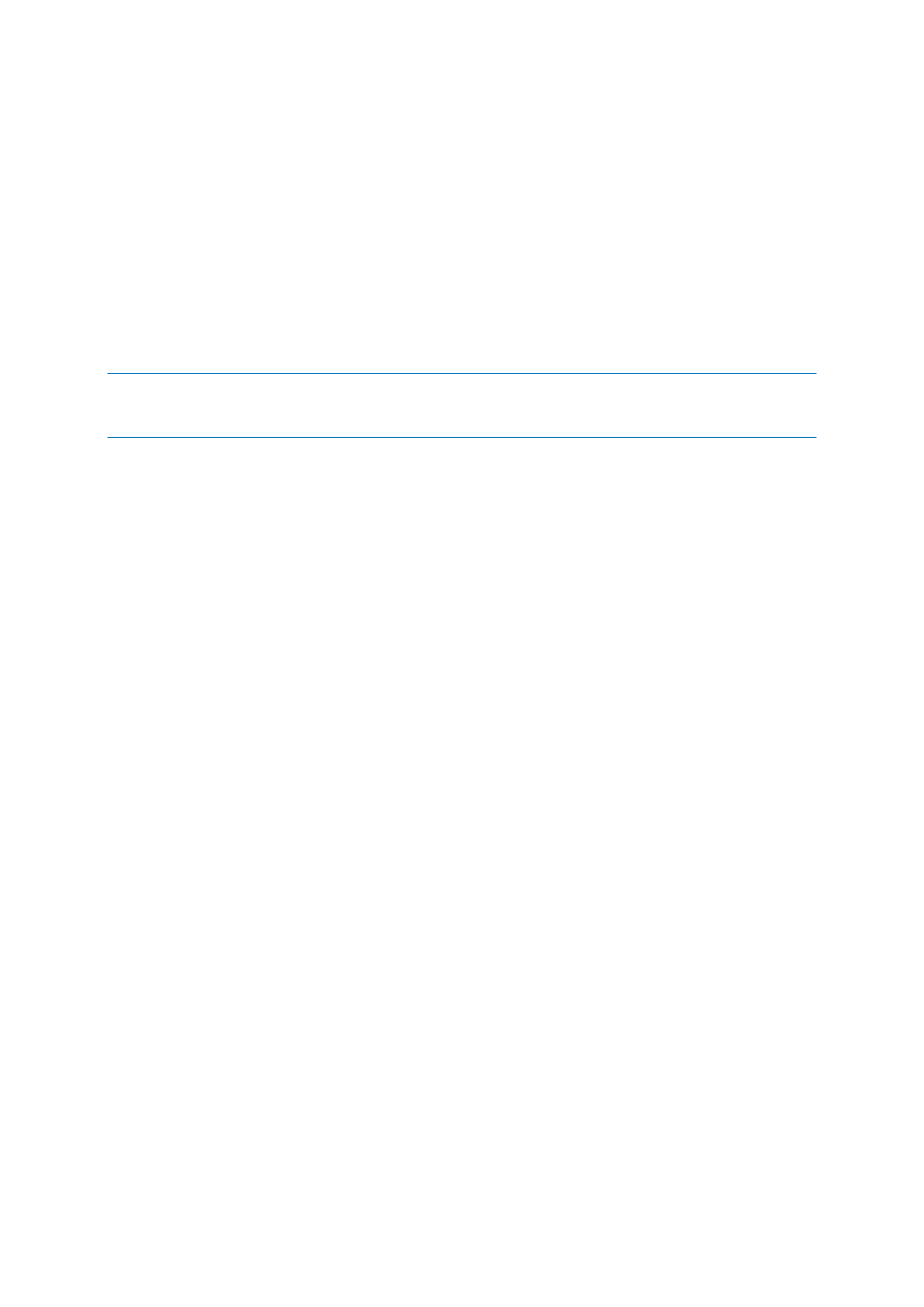
16
Copyright © Acronis International GmbH, 2002-2017
2.2.1 Шаг 1. Создание резервной копии компьютера
Когда необходимо создавать резервную копию компьютера?
Создавайте новую версию резервной копии после каждого значимого события в системе.
Примеры таких событий:
Вы приобрели новый компьютер.
Вы переустановили ОС Windows на компьютере.
Вы настроили все параметры системы (дату, время, язык и т. д.) и установили на новый
компьютер все нужные программы.
Важное обновление системы.
Чтобы убедиться, что диск в нормальном состоянии, перед резервным копированием рекомендуется
выполнить проверку на вирусы. Используйте для этого антивирусную программу. Учтите, что эта
операция часто занимает много времени.
Как создать резервную копию компьютера?
Предусмотрено два варианта защиты системы:
Резервное копирование всего ПК (рекомендуется)
Acronis True Image создаст резервную копию всех внутренних жестких дисков в режиме
диска. Резервная копия будет содержать операционную систему, установленные
программы, системные настройки и все личные данные, включая фотографии, музыку и
документы. Дополнительные сведения см. в разделе Резервное копирование всех данных
на компьютере (стр. 18).
Резервное копирование системного диска
Можно выбрать создание резервной копии системного раздела или всего системного
диска. Дополнительные сведения см. в разделе «Резервное копирование дисков и
разделов» (стр. 43).
Мы не рекомендуем использовать непрерывное резервное копирование в качестве основного
способа защиты системы, так как основное назначение этой технологии — защита часто
изменяющихся файлов. Для защиты системы используйте любое другое расписание. См.
примеры в разделе «Примеры пользовательских схем» (стр. 59). Дополнительные сведения о
функции непрерывного резервного копирования содержатся в разделе «Использование
Непрерывной защиты Acronis» (стр. 36).
Как создать резервную копию компьютера
1. Запустите Acronis True Image 2017.
2. На боковой панели нажмите кнопку Резервное копирование.
Если резервная копия создается впервые, откроется окно настройки резервного
копирования. Если в списке резервных копий уже имеются резервные копии, вначале
щелкните Добавить резервную копию, затем щелкните Создать новую резервную копию.
3. Щелкните значок Источник резервного копирования и выберите Весь компьютер.
Чтобы создать резервную копию только системного диска, щелкните Диски и разделы,
затем выберите системный раздел (обычно C:) и раздел «Зарезервировано системой» (если
есть).
4. Щелкните значок Место назначения резервной копии и выберите хранилище для
создаваемой резервной копии (см. рекомендации ниже).
5. Нажмите кнопку Создать резервную копию.