Инструкция по эксплуатации Acronis True Image 2017 NG
Страница 135
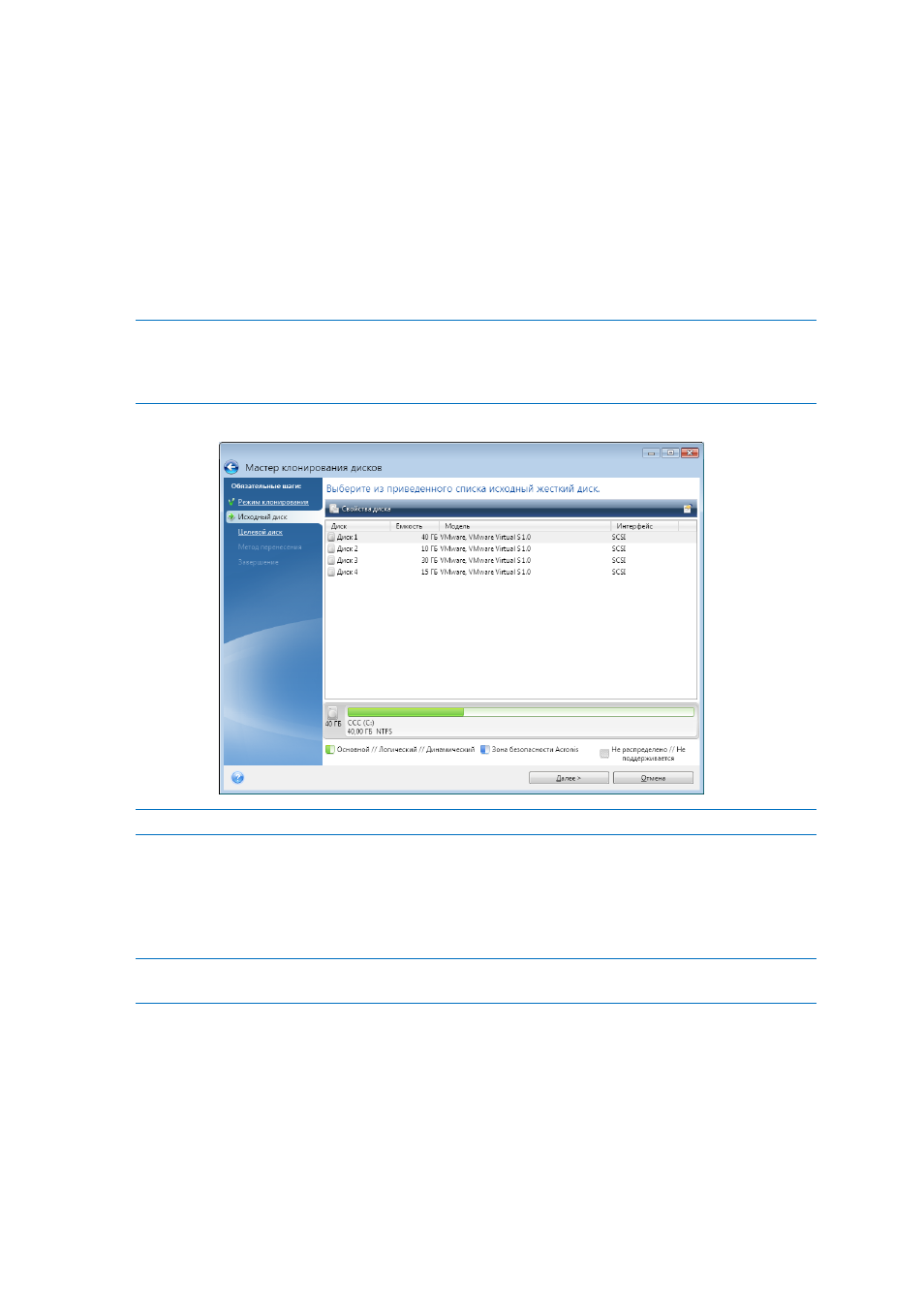
135
Copyright © Acronis International GmbH, 2002-2017
работе с загрузочного носителя можно проверить, что оба диска правильно распознаются. Это
важно сделать перед запуском клонирования.
Как клонировать диск
1. На боковой панели щелкните Сервис и выберите Клонировать диск.
2. На шаге Режим клонирования выберите режим переноса.
Автоматически — рекомендуется в большинстве случаев.
Вручную — ручной режим предоставляет большую гибкость при передаче данных.
Ручной режим используется, если необходимо изменить структуру разделов на диске.
Если программа обнаружит на компьютере два диска, один из которых содержит разделы, а
другой — нет, она автоматически распознает диск с разделами как исходный, а диск без
разделов как целевой. В этом случае следующие шаги будут пропущены и откроется итоговое
окно клонирования.
3. На шаге Исходный диск выберите диск, который необходимо клонировать.
Acronis True Image 2017 не поддерживает клонирование динамических дисков.
4. На шаге Целевой диск выберите диск, на который будут перенесены клонированные
данные.
Если выбранный целевой диск содержит разделы, необходимо будет подтвердить их
удаление. Обратите внимание, что фактическое уничтожение данных будет произведено
только после нажатия кнопки Приступить на последнем шаге мастера.
Если на одном из дисков разделы отсутствуют, программа сама определит, что данный диск
является целевым, и текущий шаг будет пропущен.
5. [Этот шаг доступен только в ручном режиме клонирования.] На шаге Метод переноса
выберите способ перемещения данных.
Один в один — для каждого раздела старого диска на новом диске будет создан
раздел того же типа и размера, с той же файловой системой и меткой тома.
Неиспользованное место станет нераспределенным.
Пропорционально — место на новом диске пропорционально распределяется между
переносимыми разделами старого диска.