Инструкция по эксплуатации Acronis True Image 2017 NG
Страница 45
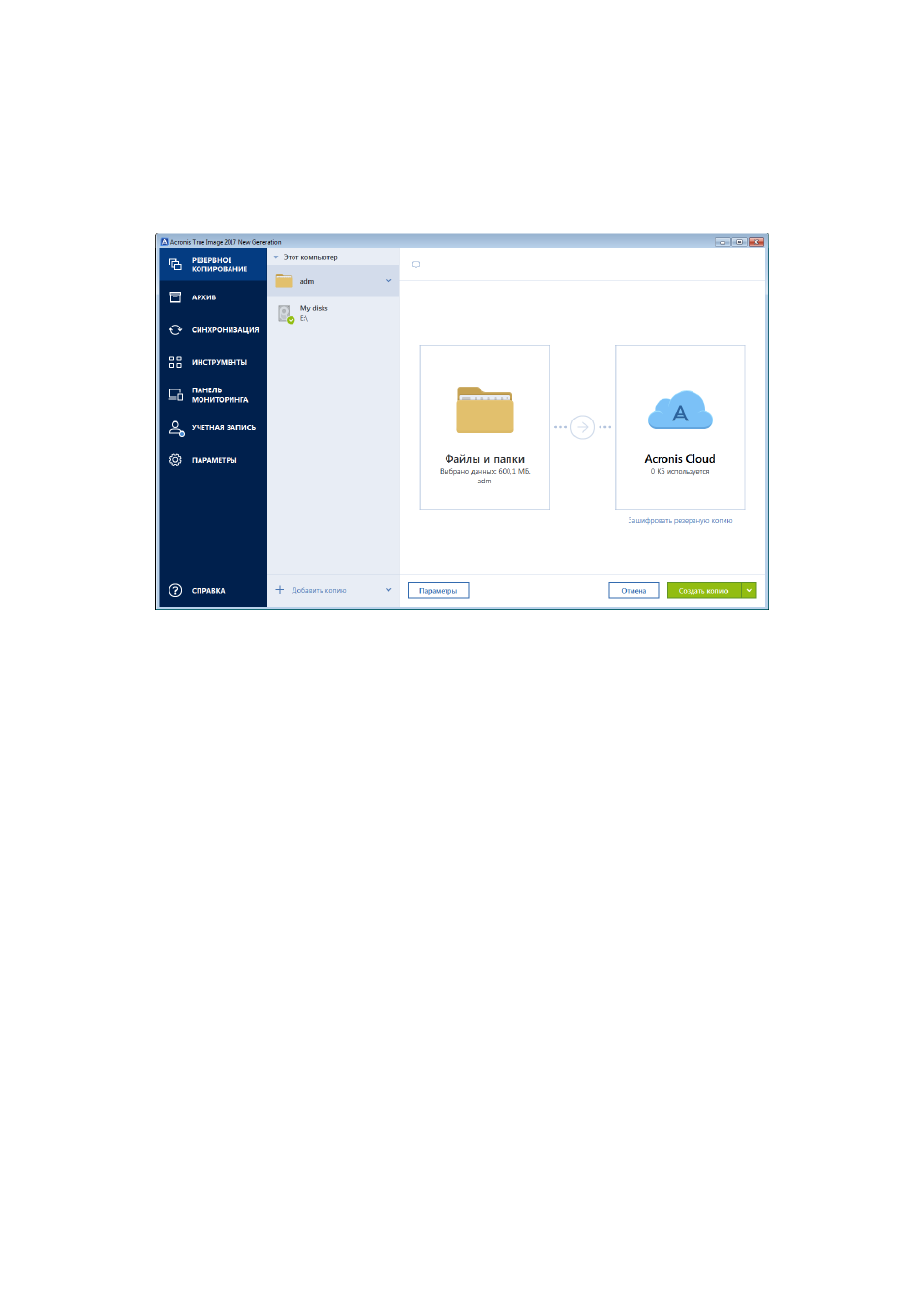
45
Copyright © Acronis International GmbH, 2002-2017
4. [Необязательно] Чтобы переименовать резервную копию, щелкните стрелку рядом с
именем резервной копии, выберите Переименовать и введите новое имя.
5. Щелкните область Источник резервного копирования и выберите Файлы и папки.
6. В открывшемся окне установите флажки напротив нужных файлов и папок и нажмите
кнопку ОК.
7. Щелкните область Место назначения резервной копии и выберите место для сохранения
резервной копии.
Acronis Cloud — войдите в свою учетную запись Acronis и нажмите кнопку ОК.
Если у вас еще нет учетной записи Acronis, щелкните Создать учетную запись, введите
адрес электронной почты, пароль и нажмите кнопку Создать учетную запись.
Дополнительные сведения см. в разделе Учетная запись Acronis (стр. 24).
Внешний диск — если к компьютеру подключен внешний диск, его можно выбрать из
списка.
NAS — выберите устройство NAS из списка обнаруженных устройств NAS. Если
устройство NAS всего одно, по умолчанию Acronis True Image 2017 предложит его как
место хранения резервных копий.
Обзор — выберите место назначения в дереве папок.
8. [Необязательно] Выберите Параметры, чтобы задать параметры резервного копирования,
в том числе Расписание (стр. 52), Схема (стр. 54) и Защита паролем (стр. 65).
Дополнительные сведения см. в разделе Параметры резервного копирования (стр. 50).
9. [Необязательно] Щелкните значок Добавить комментарий и введите комментарий к
версии резервной копии. Комментарии к резервной копии помогут найти нужную версию
позже при восстановлении данных.
10. Выполните одно из следующих действий.
Чтобы немедленно выполнить резервное копирование, щелкните Выполнить
резервное копирование сейчас.
Чтобы выполнить резервное копирование позже или по расписанию, щелкните стрелку
вниз справа от кнопки Выполнить резервное копирование сейчас, а затем щелкните
Позже.