5 клонирование жесткого диска, Клонирование жесткого диска – Инструкция по эксплуатации Acronis True Image 2017 NG
Страница 21
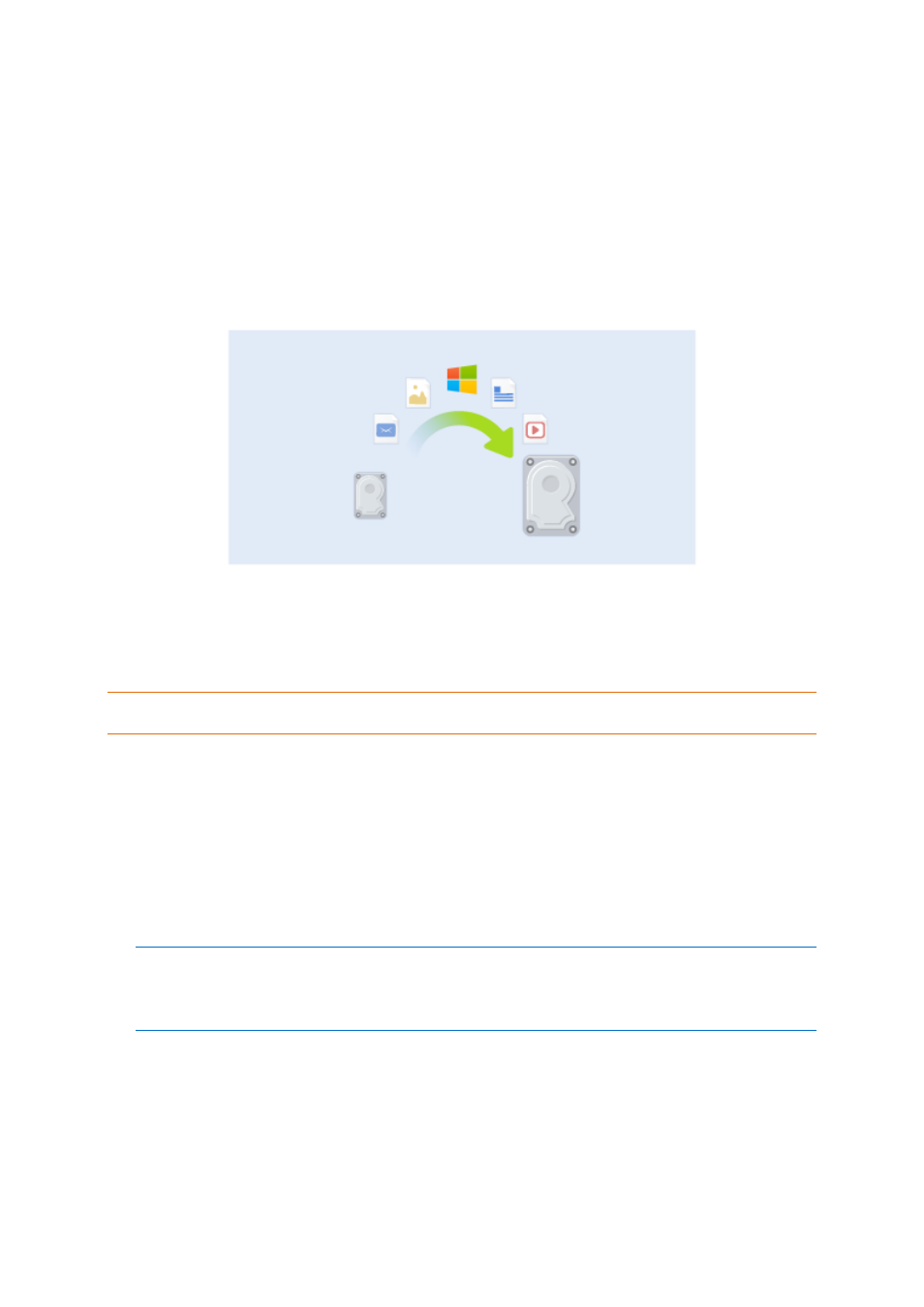
21
Copyright © Acronis International GmbH, 2002-2017
2.5 Клонирование жесткого диска
Зачем это нужно?
Когда на жестком диске начинает не хватать свободного места, можно приобрести новый диск
большей емкости и перенести на него все данные. Обычная операция копирования не делает
новый жесткий диск идентичным старому. Например, если открыть проводник Windows и
скопировать все файлы и папки на новый жесткий диск, Windows не загрузится с нового диска.
Утилита клонирования диска позволяет не только скопировать все данные, но и сделать
Windows загружаемой на новом жестком диске.
Перед началом операции
Рекомендуется сразу установить целевой (новый) диск в место планируемого использования, а
исходный диск — в другое место, например во внешний USB-корпус. Это особенно важно для
ноутбуков.
Внимание! Старый и новый диски должны работать в одном режиме контроллера (например, IDE или
AHCI). Иначе компьютер не будет загружаться с нового жесткого диска.
Использование утилиты клонирования диска
Клонирование диска
1. На боковой панели щелкните Сервис и выберите Клонировать диск.
2. На шаге Режим клонирования рекомендуем выбрать режим переноса Автоматически. В
этом случае размеры разделов будут пропорционально изменены в соответствии с
размером нового жесткого диска. Режим Вручную предоставляет большую гибкость.
Дополнительные сведения о ручном режиме см. в разделе Мастер клонирования дисков
(стр. 134).
Если программа обнаружит на компьютере два диска, один из которых содержит разделы, а
другой — нет, она автоматически распознает диск с разделами как исходный, а диск без
разделов как целевой. В этом случае следующие шаги будут пропущены и откроется итоговое
окно клонирования.