5 добавление существующей резервной копии в список, 6 удаление резервных копий и их версий – Инструкция по эксплуатации Acronis True Image 2017 NG
Страница 79
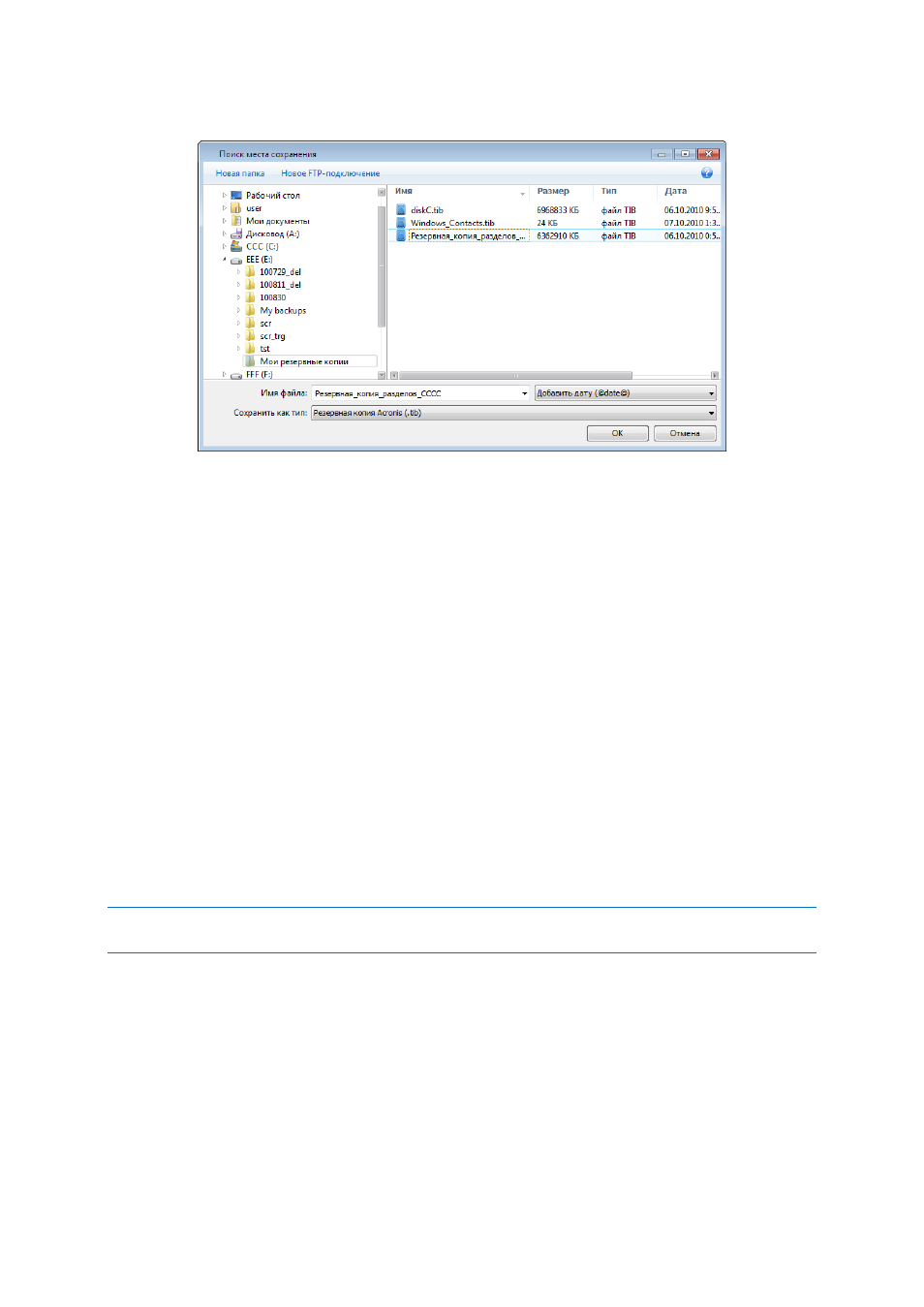
79
Copyright © Acronis International GmbH, 2002-2017
Нажмите кнопку Обзор и выберите другое устройство хранения.
Если версии резервной копии хранятся в разных хранилищах, их может потребоваться указать
при восстановлении.
4.5.5 Добавление существующей резервной копии в список
Возможно, существуют резервные копии, созданные в предыдущей версии программы Acronis
True Image или скопированные с другого компьютера. При каждом запуске Acronis True Image
2017 сканирует компьютер на наличие таких резервных копий и автоматически добавляет их в
список.
Если у вас есть резервные копии, которые отсутствуют в списке, их можно добавить вручную.
Добавление резервных копий вручную
1. В разделе Резервное копирование внизу списка резервных копий щелкните стрелку и
выберите Добавить существующую резервную копию. Откроется окно, в котором можно
просмотреть резервные копии на компьютере.
2. Выберите версию резервной копии (TIB-файл) и нажмите кнопку Добавить.
Вся резервная копия будет добавлена в список.
4.5.6 Удаление резервных копий и их версий
Этот раздел относится к локальным и сетевым резервным копиям. Сведения об удалении резервных
копий в онлайн-хранилище см. в разделе Удаление данных из Acronis Cloud (стр. 81).
Для удаления ненужных резервных копий и их версий рекомендуется использовать средства
программы Acronis True Image 2017.
Acronis True Image 2017 хранит сведения о резервных копиях в базе метаданных. Поэтому при
удалении ненужных файлов резервных копий в проводнике Windows сведения об этих
резервных копиях не удаляются из базы данных. Это приведет к ошибкам, когда программа
попытается выполнить операции с резервными копиями, которых больше не существует.
Как удалить резервную копию целиком
В разделе Резервное копирование щелкните правой кнопкой мыши резервную копию в
списке, а затем щелкните Удалить.