1 заверенные резервные копии – Инструкция по эксплуатации Acronis True Image 2017 NG
Страница 46
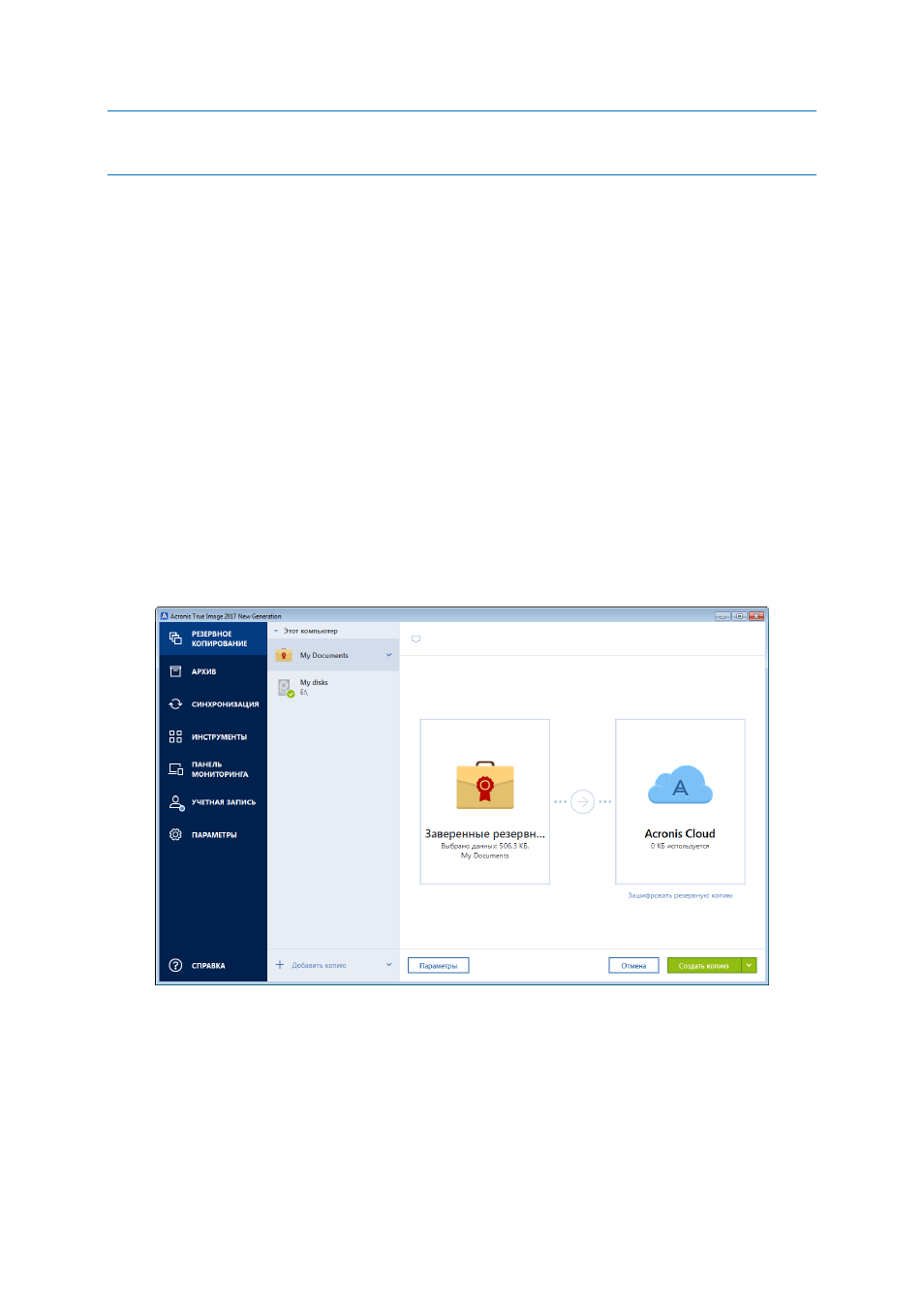
46
Copyright © Acronis International GmbH, 2002-2017
При резервном копировании данных в Acronis Cloud создание первой резервной копии может занять
длительное время. Последующие операции резервного копирования должны происходить намного
быстрее, так как через Интернет будут передаваться только изменения в файлах.
4.2.1 Заверенные резервные копии
С помощью технологии цепочки блоков Acronis True Image 2017 может защитить файлы от
несанкционированных изменений. Это гарантирует, что данные будут восстановлены из того
же самого исходного файла. Рекомендуем использовать этот тип резервного копирования для
защиты юридических документов и других файлов, где требуется подтверждение подлинности.
Дополнительные сведения см. в разделе Использование технологии цепочки блоков (стр. 47).
Создание заверенной резервной копии файлов и папок
1. Запустите Acronis True Image 2017.
2. На боковой панели нажмите кнопку Резервное копирование.
3. Щелкните Добавить резервную копию.
4. [Необязательно] Чтобы переименовать резервную копию, щелкните стрелку рядом с
именем резервной копии, выберите Переименовать и введите новое имя.
5. Щелкните область Источник резервного копирования и выберите Заверенное резервное
копирование.
6. В открывшемся окне установите флажки напротив нужных файлов и папок и нажмите
кнопку ОК.
7. Щелкните область Место назначения резервной копии и выберите место для сохранения
резервной копии.
Acronis Cloud — войдите в свою учетную запись Acronis и нажмите кнопку ОК.
Если у вас еще нет учетной записи Acronis, щелкните Создать учетную запись, введите
адрес электронной почты, пароль и нажмите кнопку Создать учетную запись.
Дополнительные сведения см. в разделе Учетная запись Acronis (стр. 24).
Внешний диск — если к компьютеру подключен внешний диск, его можно выбрать из
списка.