English – Инструкция по эксплуатации Eizo DuraVision FDU2603W 取扱説明書
Страница 43
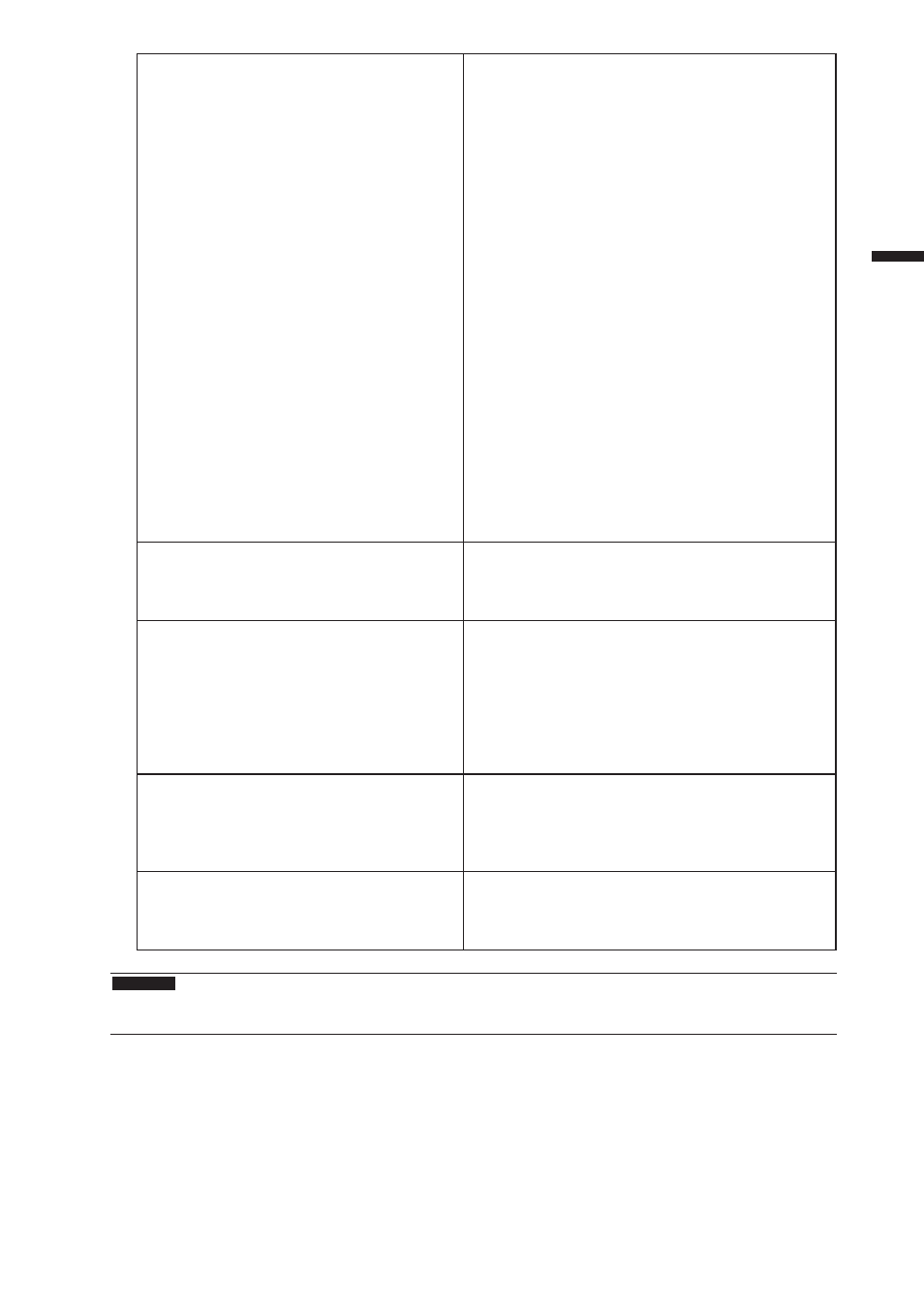
19
English
2. Cursor position is not correct. / Cursor
jumps.
• Connect the monitor to the PC with the cable
indicated in the Setup Manual. The touch panel may
not work correctly if a conversion adapter is used.
• Turn off and on the monitor.
• Calibrate the screen again.
• Check that the power cord of the monitor and PC
is connected to a grounded main outlet. Failure to
ground the equipment may result in malfunction.
• Perform touch panel sensitivity adjustment using
TPOffset.
• Changing the position or angle of the monitor may
cause the cursor to jump.
• Keep metals away from the panel surface.
• If the touch panel is dirty, the touch panel may not
operate properly. Refer to the User’s Manual of the
monitor (on the CD ROM) to clean the touch panel.
• The spray for preventing static electricity may
influences the sensitivity of the touch panel.
• Do not touch the touch panel for 5 seconds after the
PC starts up, after turning on the monitor, or after
connecting the cable. Touching the touch panel
too soon may cause incorrect cursor positioning or
disable touch operation. If this occurs, either leave the
touch panel untouched for approximately 2 minutes
or turn the monitor off and on again. If the problem
persists, calibrate the screen again.
3. The cursor does not appear at the touched
position and instead is displayed at a
point-symmetric position with respect to
the center of the screen.
• Calibrate the screen again.
4. Cursor is jittery. / Drawing lines are not
straight and smooth.
• Check that the power cord of the monitor and PC
is connected to a grounded main outlet. Failure to
ground the equipment may result in malfunction.
• Perform touch panel sensitivity adjustment using
TPOffset.
• The influence of metal may cause jittery cursor.
• When multiple monitors are placed close to each
other, leave space between monitors.
5. (If the OS being used is Windows 8.1 /
Windows 8 / Windows 7)
Calibration does not work correctly.
• Reset the touch panel to the state before calibration
(by clicking “Reset” in the “Display” tab of the “Tablet
PC Settings” window accessible from the Windows
Control Panel) and then calibrate the touch panel
again.
6. (If the OS being used is Windows 8.1 /
Windows 8 / Windows 7)
No touch-sound.
• Sound is only output through the audio output terminal
of the PC. To hear touch sound, connect speakers.
• Sound is not output when touched positions are not
assigned any functions.
Attention
• For details on TPOffset (software for adjusting touch panel sensitivity), see the TPOffset User’s Manual (on the
CD-ROM).