Инструкция по эксплуатации Yamaha sp2060
Страница 34
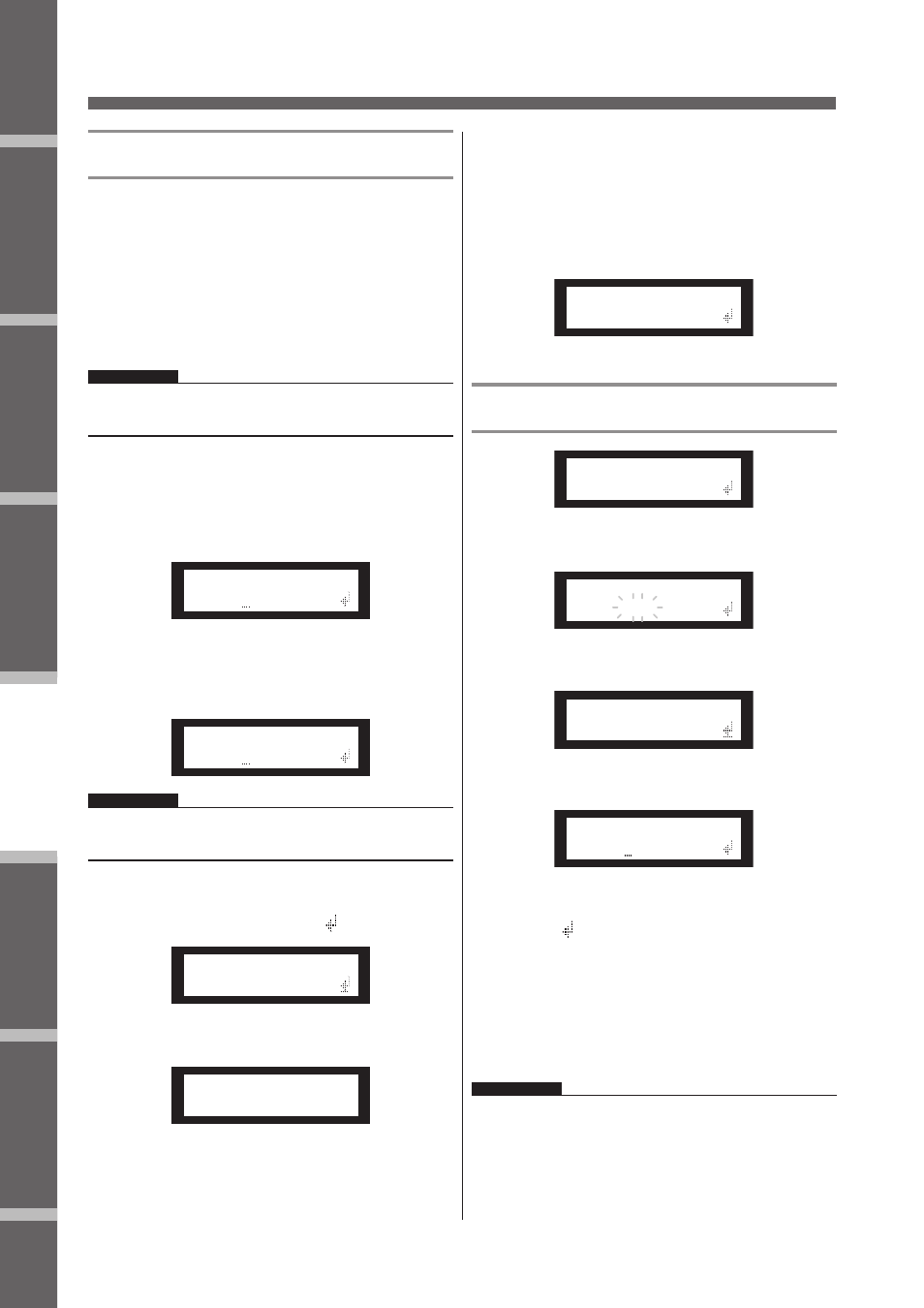
Предисловие
Введение
в SP2060
Регуляторы
и подключения
Работа
с панелью
Настройки
сети
Справочники
34
SP2060 Руководство пользователя
Работа с панелью
Установка пароля пользовательской
блокировки
Для пользовательской блокировки возможна установка па-
роля. В качестве пароля введите четырех - значный номер
(0-9)
1.
Нажмите на клавишу [UTILITY] для выбо-
ра экрана Utility (Утилиты).
На экране будут выведены наиболее часто используе-
мые утилиты.
ПРИМЕЧАНИЕ:
При включении пользовательской блокировке, на дисплее
высвечивается индикация «USER LOCK ON»
2.
Для выбора страницы установки пароля
(PASSWORD SETUP) используйте клави-
шу [UTILITY] или клавиши [NEXT]/[BACK].
При введенном пароле высветится индикация «*», при
отсутствии пароля, высветится индикация «-«.
Ref
erences
Intr
oduction
to the SP2060
Fore
w
or
d
The Contr
ols
and Connector
s
Netw
ork Settings
P
anel Operation
Panel Operation
SP2060 Owner’s Manual
35
Setting the User Lock password
You can specify a password for User Lock function.
Specify a four-digit number (0–9) as the password.
1.
Press the [UTILITY] key to select the Utility
display.
The most recently used Utility display will appear.
2.
Use the [UTILITY] key or the [NEXT]/[BACK]
keys to select the PASSWORD SETUP page.
This will indicate all “
*” if a password has been specified,
or all “
-” if no password has been specified.
3.
Use the [▲INC]/[▼DEC] keys to specify the
first digit of the password.
Press the [NEXT] key, and then specify the second
through fourth digits in the same way.
4.
Press the [NEXT] key to move the cursor to
the icon.
5.
Press the [YES] key.
A confirmation message will appear in the display.
6.
Press the [YES] key if you want to confirm the
password.
A status message will appear, and the password will be
specified.
If you press the [NO] key at this time, you will return to
the previous display, and the password will not be speci-
fied.
Defeating User Lock when a password
has been specified
1.
Press the [▼DEC] key.
The characters OFF in the display will blink.
2.
Press the [NEXT] key to move the cursor to
the icon.
3.
Press the [YES] key.
The password entry display will appear.
4.
Enter the password, and press the [NEXT] key
to move the cursor to the icon.
5.
Press the [YES] key.
The display will indicate “Panel Unlocked,” and you will
return to the USER LOCK page. If the password is in-
correct, the display will indicate “Wrong Password,” and
you will return to the USER LOCK page.
NOTE
If User Lock is on, the display will indicate “USER LOCK ON.”
NOTE
If you want to disable a password you’ve already specified, set all
digits to “
-”.
PASSWORD SETUP
----
PASSWORD SETUP
0---
PASSWORD SETUP
0123
PASSWORD SETUP
ARE YOU SURE ?
NOTE
• If you want to disable a password you’ve already specified, set
all digits to “
-”.
• If you’ve forgotten the password that was specified, you can
clear the password by turning off the User Lock setting from
DME Designer.
PASSWORD SETUP
****
USER LOCK
ON
USER LOCK
OFF
USER LOCK
OFF
PASSWORD
----
3.
Для установки первой цифры пароля,
нажмите на клавиши [
/
INC]/[
\
DEC]
Нажмите на клавишу [MEXT], и затем, точно так же
определите вторую, третью и четвертую цифры.
Ref
erences
Intr
oduction
to the SP2060
Fore
w
or
d
The Contr
ols
and Connector
s
Netw
ork Settings
P
anel Operation
Panel Operation
SP2060 Owner’s Manual
35
Setting the User Lock password
You can specify a password for User Lock function.
Specify a four-digit number (0–9) as the password.
1.
Press the [UTILITY] key to select the Utility
display.
The most recently used Utility display will appear.
2.
Use the [UTILITY] key or the [NEXT]/[BACK]
keys to select the PASSWORD SETUP page.
This will indicate all “
*” if a password has been specified,
or all “
-” if no password has been specified.
3.
Use the [▲INC]/[▼DEC] keys to specify the
first digit of the password.
Press the [NEXT] key, and then specify the second
through fourth digits in the same way.
4.
Press the [NEXT] key to move the cursor to
the icon.
5.
Press the [YES] key.
A confirmation message will appear in the display.
6.
Press the [YES] key if you want to confirm the
password.
A status message will appear, and the password will be
specified.
If you press the [NO] key at this time, you will return to
the previous display, and the password will not be speci-
fied.
Defeating User Lock when a password
has been specified
1.
Press the [▼DEC] key.
The characters OFF in the display will blink.
2.
Press the [NEXT] key to move the cursor to
the icon.
3.
Press the [YES] key.
The password entry display will appear.
4.
Enter the password, and press the [NEXT] key
to move the cursor to the icon.
5.
Press the [YES] key.
The display will indicate “Panel Unlocked,” and you will
return to the USER LOCK page. If the password is in-
correct, the display will indicate “Wrong Password,” and
you will return to the USER LOCK page.
NOTE
If User Lock is on, the display will indicate “USER LOCK ON.”
NOTE
If you want to disable a password you’ve already specified, set all
digits to “
-”.
PASSWORD SETUP
----
PASSWORD SETUP
0---
PASSWORD SETUP
0123
PASSWORD SETUP
ARE YOU SURE ?
NOTE
• If you want to disable a password you’ve already specified, set
all digits to “
-”.
• If you’ve forgotten the password that was specified, you can
clear the password by turning off the User Lock setting from
DME Designer.
PASSWORD SETUP
****
USER LOCK
ON
USER LOCK
OFF
USER LOCK
OFF
PASSWORD
----
ПРИМЕЧАНИЕ:
Для отключения уже введенного пароля, установите все
цифры на «-«.
4.
Нажмите на клавишу [NEXT] для переме-
щения курсора на иконку
Panel Operation
SP2060 Owner’s Manual
Fore
w
or
d
Netw
ork Settings
Ref
erences
P
anel Operation
Intr
oduction
to the SP2060
The Contr
ols
and Connector
s
32
Storing a scene
Follow the steps below to store a scene (13–99) to the user
area:
1.
Press the [SCENE] key to select the Scene
Selection display.
2.
Press the [▲INC]/[▼DEC] keys to select a
scene number.
3.
Press the [BACK/STORE] key.
A confirmation message will appear.
4.
Press the [YES] key.
The scene is stored and its number becomes the current
scene number.
To cancel the store operation, press the [NO] key, in-
stead of the [YES] key. The unit returns to the Scene Se-
lection display.
Changing a scene title
Follow the steps below to change the title (up to 13 charac-
ters) of the scene stored for the current scene number:
1.
Press the [SCENE] key repeatedly until the
Scene Edit display appears on the screen.
2.
Press the [BACK]/[NEXT] keys to move the
cursor to a character you want to edit.
3.
Press the [▲INC]/[▼DEC] keys to change the
character.
4.
When you finish editing the title, press the
[NEXT] key repeatedly to move the cursor to
the icon, then press the [YES] key.
A confirmation message will appear.
5.
To confirm the edit, press the [YES] key.
The title is changed and the unit returns to the Scene
Edit display.
Protecting a scene
Follow the steps below to protect a scene:
1.
Press the [SCENE] key repeatedly until the
Scene Edit display appears on the screen.
2.
Press the [▲INC]/[▼DEC] keys to select a
scene number.
3.
Press the [NEXT] key to move the cursor to
the scene property icon.
4.
Press the [▲INC]/[▼DEC] keys to turn
protection on or off.
The protection icon flashes.
HINT
You can also store a scene using the DME Designer application.
NOTE
You cannot change the title of any protected User scenes.
25:FOH(Event A)
[2x(2way+SUB)L]
72:STORE
ARE YOU SURE?
SCENE EDIT
73:FOH(Event A)
SCENE EDIT
73:FOH(Event A)
HINT
Holding down the [▲INC]/[▼DEC] keys will increase the speed
at which the characters scroll.
SCENE EDIT
ARE YOU SURE?
SCENE EDIT
73:FOH(Event A)
SCENE EDIT
73:FOH(Event A)
SCENE EDIT
73 FOH(Event A)
.
Ref
erences
Intr
oduction
to the SP2060
Fore
w
or
d
The Contr
ols
and Connector
s
Netw
ork Settings
P
anel Operation
Panel Operation
SP2060 Owner’s Manual
35
Setting the User Lock password
You can specify a password for User Lock function.
Specify a four-digit number (0–9) as the password.
1.
Press the [UTILITY] key to select the Utility
display.
The most recently used Utility display will appear.
2.
Use the [UTILITY] key or the [NEXT]/[BACK]
keys to select the PASSWORD SETUP page.
This will indicate all “
*” if a password has been specified,
or all “
-” if no password has been specified.
3.
Use the [▲INC]/[▼DEC] keys to specify the
first digit of the password.
Press the [NEXT] key, and then specify the second
through fourth digits in the same way.
4.
Press the [NEXT] key to move the cursor to
the icon.
5.
Press the [YES] key.
A confirmation message will appear in the display.
6.
Press the [YES] key if you want to confirm the
password.
A status message will appear, and the password will be
specified.
If you press the [NO] key at this time, you will return to
the previous display, and the password will not be speci-
fied.
Defeating User Lock when a password
has been specified
1.
Press the [▼DEC] key.
The characters OFF in the display will blink.
2.
Press the [NEXT] key to move the cursor to
the icon.
3.
Press the [YES] key.
The password entry display will appear.
4.
Enter the password, and press the [NEXT] key
to move the cursor to the icon.
5.
Press the [YES] key.
The display will indicate “Panel Unlocked,” and you will
return to the USER LOCK page. If the password is in-
correct, the display will indicate “Wrong Password,” and
you will return to the USER LOCK page.
NOTE
If User Lock is on, the display will indicate “USER LOCK ON.”
NOTE
If you want to disable a password you’ve already specified, set all
digits to “
-”.
PASSWORD SETUP
----
PASSWORD SETUP
0---
PASSWORD SETUP
0123
PASSWORD SETUP
ARE YOU SURE ?
NOTE
• If you want to disable a password you’ve already specified, set
all digits to “
-”.
• If you’ve forgotten the password that was specified, you can
clear the password by turning off the User Lock setting from
DME Designer.
PASSWORD SETUP
****
USER LOCK
ON
USER LOCK
OFF
USER LOCK
OFF
PASSWORD
----
5.
Нажмите на клавишу [YES]
На дисплее появится подтверждающее сообщение.
Ref
erences
Intr
oduction
to the SP2060
Fore
w
or
d
The Contr
ols
and Connector
s
Netw
ork Settings
P
anel Operation
Panel Operation
SP2060 Owner’s Manual
35
Setting the User Lock password
You can specify a password for User Lock function.
Specify a four-digit number (0–9) as the password.
1.
Press the [UTILITY] key to select the Utility
display.
The most recently used Utility display will appear.
2.
Use the [UTILITY] key or the [NEXT]/[BACK]
keys to select the PASSWORD SETUP page.
This will indicate all “
*” if a password has been specified,
or all “
-” if no password has been specified.
3.
Use the [▲INC]/[▼DEC] keys to specify the
first digit of the password.
Press the [NEXT] key, and then specify the second
through fourth digits in the same way.
4.
Press the [NEXT] key to move the cursor to
the icon.
5.
Press the [YES] key.
A confirmation message will appear in the display.
6.
Press the [YES] key if you want to confirm the
password.
A status message will appear, and the password will be
specified.
If you press the [NO] key at this time, you will return to
the previous display, and the password will not be speci-
fied.
Defeating User Lock when a password
has been specified
1.
Press the [▼DEC] key.
The characters OFF in the display will blink.
2.
Press the [NEXT] key to move the cursor to
the icon.
3.
Press the [YES] key.
The password entry display will appear.
4.
Enter the password, and press the [NEXT] key
to move the cursor to the icon.
5.
Press the [YES] key.
The display will indicate “Panel Unlocked,” and you will
return to the USER LOCK page. If the password is in-
correct, the display will indicate “Wrong Password,” and
you will return to the USER LOCK page.
NOTE
If User Lock is on, the display will indicate “USER LOCK ON.”
NOTE
If you want to disable a password you’ve already specified, set all
digits to “
-”.
PASSWORD SETUP
----
PASSWORD SETUP
0---
PASSWORD SETUP
0123
PASSWORD SETUP
ARE YOU SURE ?
NOTE
• If you want to disable a password you’ve already specified, set
all digits to “
-”.
• If you’ve forgotten the password that was specified, you can
clear the password by turning off the User Lock setting from
DME Designer.
PASSWORD SETUP
****
USER LOCK
ON
USER LOCK
OFF
USER LOCK
OFF
PASSWORD
----
6.
Нажмите кнопку [YES] для подтвержде-
ния пароля.
Появится сообщение статуса и пароль будет опреде-
лен.
При нажатии в этот момент на клавишу [NO], вы буде-
те возвращены к предыдущему дисплею, и установка
пароля не будет выполнена.
Ref
erences
Intr
oduction
to the SP2060
Fore
w
or
d
The Contr
ols
and Connector
s
Netw
ork Settings
P
anel Operation
Panel Operation
SP2060 Owner’s Manual
35
Setting the User Lock password
You can specify a password for User Lock function.
Specify a four-digit number (0–9) as the password.
1.
Press the [UTILITY] key to select the Utility
display.
The most recently used Utility display will appear.
2.
Use the [UTILITY] key or the [NEXT]/[BACK]
keys to select the PASSWORD SETUP page.
This will indicate all “
*” if a password has been specified,
or all “
-” if no password has been specified.
3.
Use the [▲INC]/[▼DEC] keys to specify the
first digit of the password.
Press the [NEXT] key, and then specify the second
through fourth digits in the same way.
4.
Press the [NEXT] key to move the cursor to
the icon.
5.
Press the [YES] key.
A confirmation message will appear in the display.
6.
Press the [YES] key if you want to confirm the
password.
A status message will appear, and the password will be
specified.
If you press the [NO] key at this time, you will return to
the previous display, and the password will not be speci-
fied.
Defeating User Lock when a password
has been specified
1.
Press the [▼DEC] key.
The characters OFF in the display will blink.
2.
Press the [NEXT] key to move the cursor to
the icon.
3.
Press the [YES] key.
The password entry display will appear.
4.
Enter the password, and press the [NEXT] key
to move the cursor to the icon.
5.
Press the [YES] key.
The display will indicate “Panel Unlocked,” and you will
return to the USER LOCK page. If the password is in-
correct, the display will indicate “Wrong Password,” and
you will return to the USER LOCK page.
NOTE
If User Lock is on, the display will indicate “USER LOCK ON.”
NOTE
If you want to disable a password you’ve already specified, set all
digits to “
-”.
PASSWORD SETUP
----
PASSWORD SETUP
0---
PASSWORD SETUP
0123
PASSWORD SETUP
ARE YOU SURE ?
NOTE
• If you want to disable a password you’ve already specified, set
all digits to “
-”.
• If you’ve forgotten the password that was specified, you can
clear the password by turning off the User Lock setting from
DME Designer.
PASSWORD SETUP
****
USER LOCK
ON
USER LOCK
OFF
USER LOCK
OFF
PASSWORD
----
Отмена пользовательской блокировки
при определенном пароле
Ref
erences
Intr
oduction
to the SP2060
Fore
w
or
d
The Contr
ols
and Connector
s
Netw
ork Settings
P
anel Operation
Panel Operation
SP2060 Owner’s Manual
35
Setting the User Lock password
You can specify a password for User Lock function.
Specify a four-digit number (0–9) as the password.
1.
Press the [UTILITY] key to select the Utility
display.
The most recently used Utility display will appear.
2.
Use the [UTILITY] key or the [NEXT]/[BACK]
keys to select the PASSWORD SETUP page.
This will indicate all “
*” if a password has been specified,
or all “
-” if no password has been specified.
3.
Use the [▲INC]/[▼DEC] keys to specify the
first digit of the password.
Press the [NEXT] key, and then specify the second
through fourth digits in the same way.
4.
Press the [NEXT] key to move the cursor to
the icon.
5.
Press the [YES] key.
A confirmation message will appear in the display.
6.
Press the [YES] key if you want to confirm the
password.
A status message will appear, and the password will be
specified.
If you press the [NO] key at this time, you will return to
the previous display, and the password will not be speci-
fied.
Defeating User Lock when a password
has been specified
1.
Press the [▼DEC] key.
The characters OFF in the display will blink.
2.
Press the [NEXT] key to move the cursor to
the icon.
3.
Press the [YES] key.
The password entry display will appear.
4.
Enter the password, and press the [NEXT] key
to move the cursor to the icon.
5.
Press the [YES] key.
The display will indicate “Panel Unlocked,” and you will
return to the USER LOCK page. If the password is in-
correct, the display will indicate “Wrong Password,” and
you will return to the USER LOCK page.
NOTE
If User Lock is on, the display will indicate “USER LOCK ON.”
NOTE
If you want to disable a password you’ve already specified, set all
digits to “
-”.
PASSWORD SETUP
----
PASSWORD SETUP
0---
PASSWORD SETUP
0123
PASSWORD SETUP
ARE YOU SURE ?
NOTE
• If you want to disable a password you’ve already specified, set
all digits to “
-”.
• If you’ve forgotten the password that was specified, you can
clear the password by turning off the User Lock setting from
DME Designer.
PASSWORD SETUP
****
USER LOCK
ON
USER LOCK
OFF
USER LOCK
OFF
PASSWORD
----
1.
Нажмите на клавишу [
\
DEC]
На дисплее замигает индикация OFF
Ref
erences
Intr
oduction
to the SP2060
Fore
w
or
d
The Contr
ols
and Connector
s
Netw
ork Settings
P
anel Operation
Panel Operation
SP2060 Owner’s Manual
35
Setting the User Lock password
You can specify a password for User Lock function.
Specify a four-digit number (0–9) as the password.
1.
Press the [UTILITY] key to select the Utility
display.
The most recently used Utility display will appear.
2.
Use the [UTILITY] key or the [NEXT]/[BACK]
keys to select the PASSWORD SETUP page.
This will indicate all “
*” if a password has been specified,
or all “
-” if no password has been specified.
3.
Use the [▲INC]/[▼DEC] keys to specify the
first digit of the password.
Press the [NEXT] key, and then specify the second
through fourth digits in the same way.
4.
Press the [NEXT] key to move the cursor to
the icon.
5.
Press the [YES] key.
A confirmation message will appear in the display.
6.
Press the [YES] key if you want to confirm the
password.
A status message will appear, and the password will be
specified.
If you press the [NO] key at this time, you will return to
the previous display, and the password will not be speci-
fied.
Defeating User Lock when a password
has been specified
1.
Press the [▼DEC] key.
The characters OFF in the display will blink.
2.
Press the [NEXT] key to move the cursor to
the icon.
3.
Press the [YES] key.
The password entry display will appear.
4.
Enter the password, and press the [NEXT] key
to move the cursor to the icon.
5.
Press the [YES] key.
The display will indicate “Panel Unlocked,” and you will
return to the USER LOCK page. If the password is in-
correct, the display will indicate “Wrong Password,” and
you will return to the USER LOCK page.
NOTE
If User Lock is on, the display will indicate “USER LOCK ON.”
NOTE
If you want to disable a password you’ve already specified, set all
digits to “
-”.
PASSWORD SETUP
----
PASSWORD SETUP
0---
PASSWORD SETUP
0123
PASSWORD SETUP
ARE YOU SURE ?
NOTE
• If you want to disable a password you’ve already specified, set
all digits to “
-”.
• If you’ve forgotten the password that was specified, you can
clear the password by turning off the User Lock setting from
DME Designer.
PASSWORD SETUP
****
USER LOCK
ON
USER LOCK
OFF
USER LOCK
OFF
PASSWORD
----
2.
Нажмите на клавишу [NEXT] для переме-
щения курсора на иконку.
Ref
erences
Intr
oduction
to the SP2060
Fore
w
or
d
The Contr
ols
and Connector
s
Netw
ork Settings
P
anel Operation
Panel Operation
SP2060 Owner’s Manual
35
Setting the User Lock password
You can specify a password for User Lock function.
Specify a four-digit number (0–9) as the password.
1.
Press the [UTILITY] key to select the Utility
display.
The most recently used Utility display will appear.
2.
Use the [UTILITY] key or the [NEXT]/[BACK]
keys to select the PASSWORD SETUP page.
This will indicate all “
*” if a password has been specified,
or all “
-” if no password has been specified.
3.
Use the [▲INC]/[▼DEC] keys to specify the
first digit of the password.
Press the [NEXT] key, and then specify the second
through fourth digits in the same way.
4.
Press the [NEXT] key to move the cursor to
the icon.
5.
Press the [YES] key.
A confirmation message will appear in the display.
6.
Press the [YES] key if you want to confirm the
password.
A status message will appear, and the password will be
specified.
If you press the [NO] key at this time, you will return to
the previous display, and the password will not be speci-
fied.
Defeating User Lock when a password
has been specified
1.
Press the [▼DEC] key.
The characters OFF in the display will blink.
2.
Press the [NEXT] key to move the cursor to
the icon.
3.
Press the [YES] key.
The password entry display will appear.
4.
Enter the password, and press the [NEXT] key
to move the cursor to the icon.
5.
Press the [YES] key.
The display will indicate “Panel Unlocked,” and you will
return to the USER LOCK page. If the password is in-
correct, the display will indicate “Wrong Password,” and
you will return to the USER LOCK page.
NOTE
If User Lock is on, the display will indicate “USER LOCK ON.”
NOTE
If you want to disable a password you’ve already specified, set all
digits to “
-”.
PASSWORD SETUP
----
PASSWORD SETUP
0---
PASSWORD SETUP
0123
PASSWORD SETUP
ARE YOU SURE ?
NOTE
• If you want to disable a password you’ve already specified, set
all digits to “
-”.
• If you’ve forgotten the password that was specified, you can
clear the password by turning off the User Lock setting from
DME Designer.
PASSWORD SETUP
****
USER LOCK
ON
USER LOCK
OFF
USER LOCK
OFF
PASSWORD
----
3.
Нажмите на клавишу [YES]
На дисплее появится экран ввода пароля.
Ref
erences
Intr
oduction
to the SP2060
Fore
w
or
d
The Contr
ols
and Connector
s
Netw
ork Settings
P
anel Operation
Panel Operation
SP2060 Owner’s Manual
35
Setting the User Lock password
You can specify a password for User Lock function.
Specify a four-digit number (0–9) as the password.
1.
Press the [UTILITY] key to select the Utility
display.
The most recently used Utility display will appear.
2.
Use the [UTILITY] key or the [NEXT]/[BACK]
keys to select the PASSWORD SETUP page.
This will indicate all “
*” if a password has been specified,
or all “
-” if no password has been specified.
3.
Use the [▲INC]/[▼DEC] keys to specify the
first digit of the password.
Press the [NEXT] key, and then specify the second
through fourth digits in the same way.
4.
Press the [NEXT] key to move the cursor to
the icon.
5.
Press the [YES] key.
A confirmation message will appear in the display.
6.
Press the [YES] key if you want to confirm the
password.
A status message will appear, and the password will be
specified.
If you press the [NO] key at this time, you will return to
the previous display, and the password will not be speci-
fied.
Defeating User Lock when a password
has been specified
1.
Press the [▼DEC] key.
The characters OFF in the display will blink.
2.
Press the [NEXT] key to move the cursor to
the icon.
3.
Press the [YES] key.
The password entry display will appear.
4.
Enter the password, and press the [NEXT] key
to move the cursor to the icon.
5.
Press the [YES] key.
The display will indicate “Panel Unlocked,” and you will
return to the USER LOCK page. If the password is in-
correct, the display will indicate “Wrong Password,” and
you will return to the USER LOCK page.
NOTE
If User Lock is on, the display will indicate “USER LOCK ON.”
NOTE
If you want to disable a password you’ve already specified, set all
digits to “
-”.
PASSWORD SETUP
----
PASSWORD SETUP
0---
PASSWORD SETUP
0123
PASSWORD SETUP
ARE YOU SURE ?
NOTE
• If you want to disable a password you’ve already specified, set
all digits to “
-”.
• If you’ve forgotten the password that was specified, you can
clear the password by turning off the User Lock setting from
DME Designer.
PASSWORD SETUP
****
USER LOCK
ON
USER LOCK
OFF
USER LOCK
OFF
PASSWORD
----
4.
Введите пароль и нажмите на клавишу
[NEXT] для перемещения курсора на
иконку
Panel Operation
SP2060 Owner’s Manual
Fore
w
or
d
Netw
ork Settings
Ref
erences
P
anel Operation
Intr
oduction
to the SP2060
The Contr
ols
and Connector
s
32
Storing a scene
Follow the steps below to store a scene (13–99) to the user
area:
1.
Press the [SCENE] key to select the Scene
Selection display.
2.
Press the [▲INC]/[▼DEC] keys to select a
scene number.
3.
Press the [BACK/STORE] key.
A confirmation message will appear.
4.
Press the [YES] key.
The scene is stored and its number becomes the current
scene number.
To cancel the store operation, press the [NO] key, in-
stead of the [YES] key. The unit returns to the Scene Se-
lection display.
Changing a scene title
Follow the steps below to change the title (up to 13 charac-
ters) of the scene stored for the current scene number:
1.
Press the [SCENE] key repeatedly until the
Scene Edit display appears on the screen.
2.
Press the [BACK]/[NEXT] keys to move the
cursor to a character you want to edit.
3.
Press the [▲INC]/[▼DEC] keys to change the
character.
4.
When you finish editing the title, press the
[NEXT] key repeatedly to move the cursor to
the icon, then press the [YES] key.
A confirmation message will appear.
5.
To confirm the edit, press the [YES] key.
The title is changed and the unit returns to the Scene
Edit display.
Protecting a scene
Follow the steps below to protect a scene:
1.
Press the [SCENE] key repeatedly until the
Scene Edit display appears on the screen.
2.
Press the [▲INC]/[▼DEC] keys to select a
scene number.
3.
Press the [NEXT] key to move the cursor to
the scene property icon.
4.
Press the [▲INC]/[▼DEC] keys to turn
protection on or off.
The protection icon flashes.
HINT
You can also store a scene using the DME Designer application.
NOTE
You cannot change the title of any protected User scenes.
25:FOH(Event A)
[2x(2way+SUB)L]
72:STORE
ARE YOU SURE?
SCENE EDIT
73:FOH(Event A)
SCENE EDIT
73:FOH(Event A)
HINT
Holding down the [▲INC]/[▼DEC] keys will increase the speed
at which the characters scroll.
SCENE EDIT
ARE YOU SURE?
SCENE EDIT
73:FOH(Event A)
SCENE EDIT
73:FOH(Event A)
SCENE EDIT
73 FOH(Event A)
.
5.
Нажмите на клавишу [YES]
На дисплее появится индикация «Panel Unlocked»
(Панель разблокирована), и вы будете возвращены к
странице USER LOCK. Если пароль введен неправиль-
но, на дисплее появится индикация «Wrong Password»
(Неправильный пароль), и вы будете возвращены к
странице USER LOCK.
ПРИМЕЧАНИЕ:
• Для отключения уже введенного пароля, установите все
цифры на «-«
• Если вы забыли установленный пароль, очистите его, для
чего выключите настройку Пользовательской блокировки
из программы DME Designer.