6 создание pip (картинки в картинке) в режиме sd, 7 создание pip (картинки в картинке) в режиме hr – Инструкция по эксплуатации Grass Valley Indigo AV Mixer v.1.2.2
Страница 60
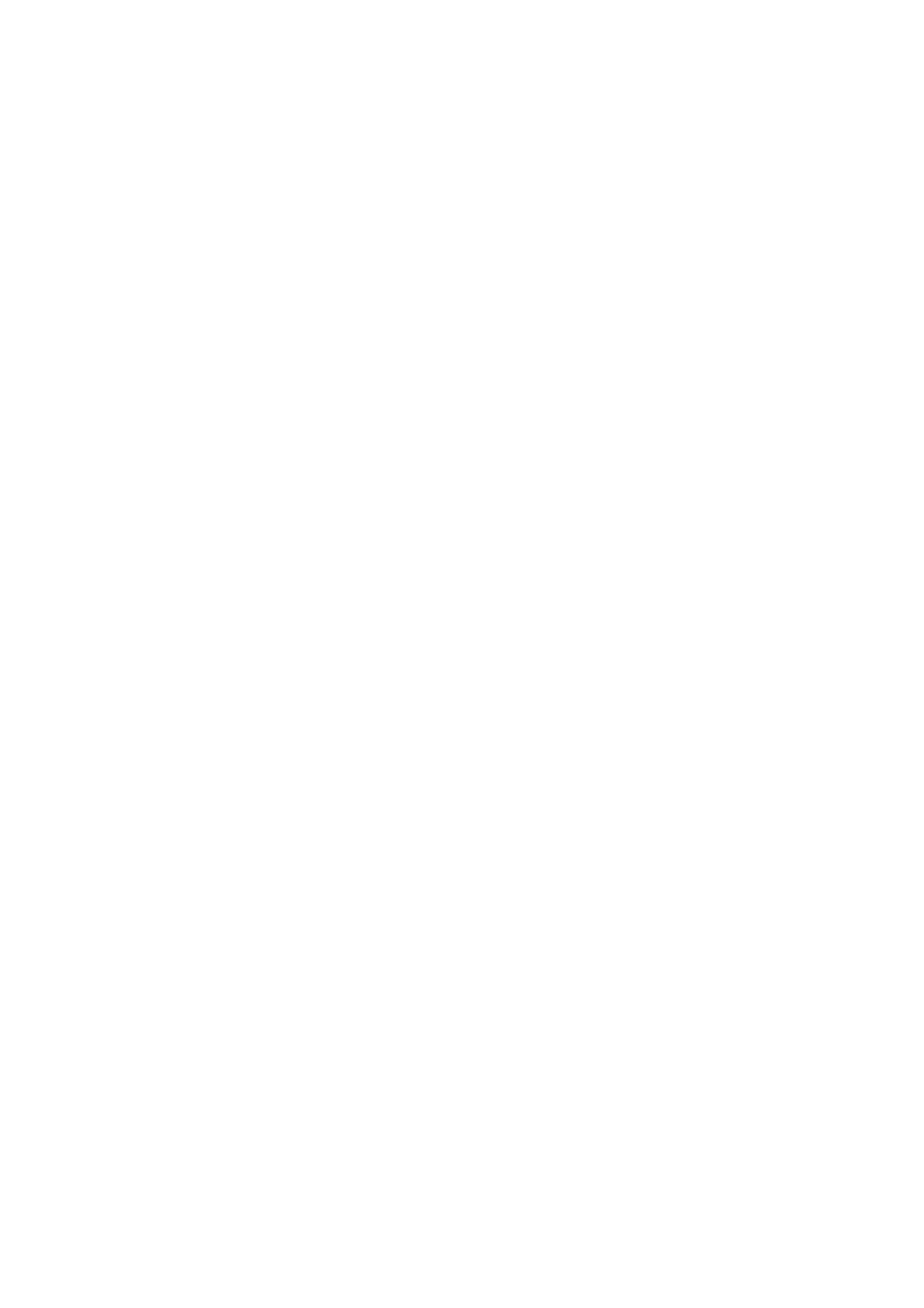
60
INDIGO AV Mixer Руководство пользователя
Раздел 5 — Основная работа
5.3.6
Создание PiP (картинки в картинке) в режиме SD
Этот тип перехода вставляет изображение в фоновую сцену. Сам фон
остается неизменным.
Примечание Приведенный ниже пример использует Key 1 в режиме SD, но вы можете
также использовать Key 2.
Чтобы создать PiP:
1.
Выберите
Key 1 [NEXT TRANSITION]
.
Если кнопка
Auto Menu Delegation
действительно разблокирована,
меню
KEYER
выбирается автоматически.
Key 1
[BUS DELEGATION]
выбирается автоматически.
2.
Убедитесь, что
Key 1
[BUS DELEGATION]
выбран.
3.
Убедитесь, что выбран пункт
KEYER
Основного меню.
4.
Следует выбрать подменю
SD KEY 1
и нажать кнопку
Type
.
5.
Выберите
PiP
в качестве типа Type.
6.
Нажмите кнопку
Source
и выберите из списка источник Fill.
7.
Нажмите кнопку
Transform
.
8.
Убедитесь, что кнопка
Enable
включена.
9.
Задайте Top Corner, Bottom Corner и 2D Size в качестве
требуемого положения и размера изображения.
10.
Нажмите кнопку
Cut [KEY 1]
или
Mix [KEY 1]
.
– или –
Нажмите кнопку
CUT
или
AUTO
.
– или –
Переместите ручку
Transition Lever Arm
в противоположное
положение.
5.3.7
Создание PiP (картинки в картинке) в режиме HR
Создание PiP в режиме HR в основном такое же как и в режиме SD.
Примечание В режиме HR источник Fill не должен быть тем же самым, что и источник
для фона.
Примечание В режиме HR существует специальная возможность PiP within PiP (PiP
внутри PiP), которая позволяет вам использовать четыре изображения,
не смотря на ограничение только на три входа HR. См. ниже Задание PiP
внутри PiP в режиме HR.