Устранение неполадок – Инструкция по эксплуатации Yamaha MW12cx
Страница 22
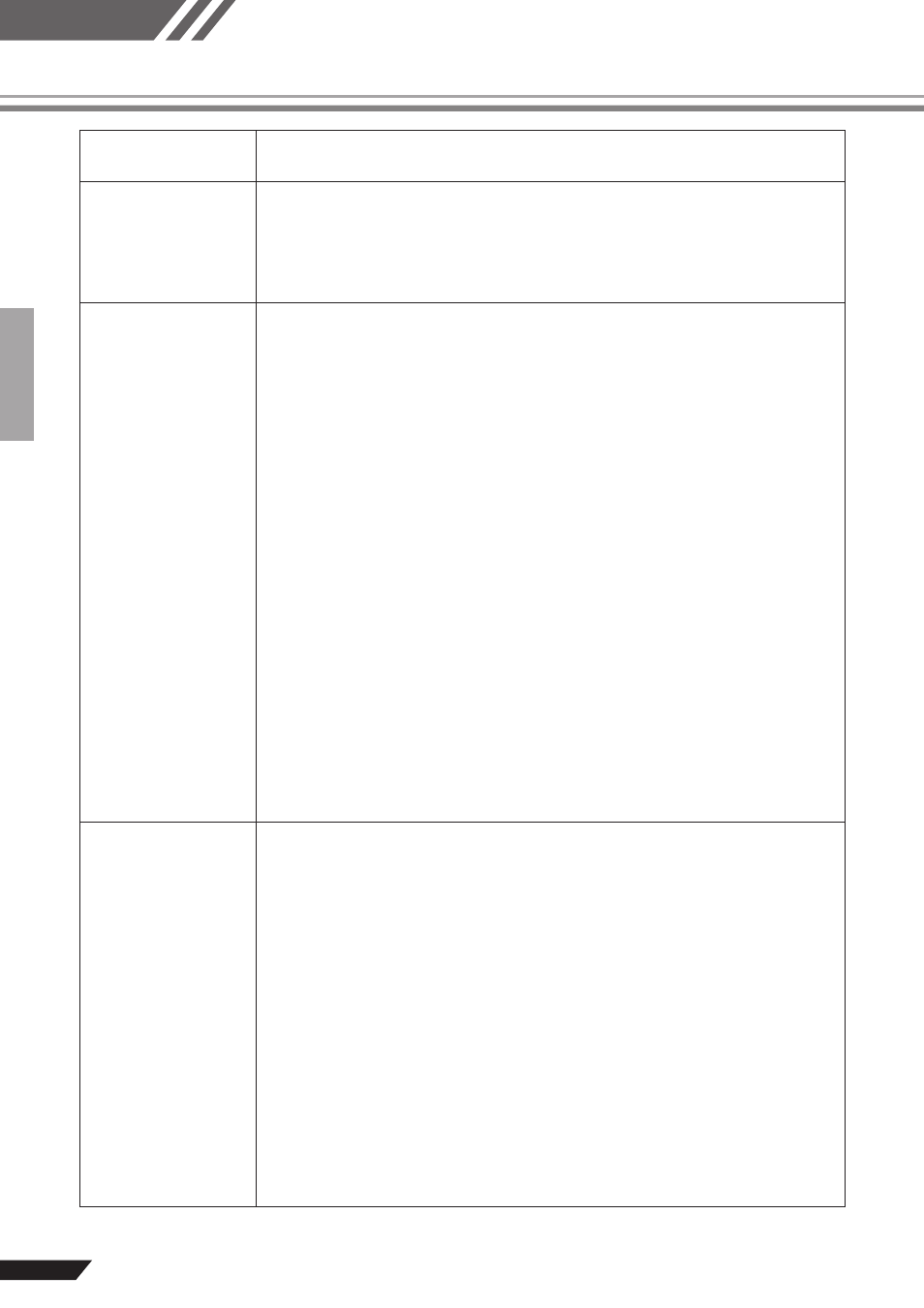
MW12CX/MW12C—Руководство пользователя
22
MW-микшер не
включается.
Убедитесь, что входящий в комплект сетевой адаптер надлежащим образом подключен к микшеру и к
подходящей сетевой розетке.
Система не работает
должным образом.
Убедитесь, что кабель USB и все необходимые шнуры подключены должным образом.
Если неполадки возникли при использовании концентратора USB, попробуйте подключить MW-
микшер напрямую к порту USB Вашего компьютера. Если компьютер имеет несколько портов USB,
попробуйте подключить микшер к другому порту.
Если неполадки возникли при параллельном использовании другого устройства USB, попробуйте
отсоединить остальные устройства, оставив подключенным только данное устройство USB (микшер).
Нет звука.
Убедитесь, что провода Ваших колонок подсоединены правильно, а не замкнуты.
Убедитесь, что для используемых каналов активированы переключатели «ON», «ST» и «REC» .
Убедитесь, что громкость Ваших источников звука, аудио устройств, программных приложений,
компьютерной операционной системы и т.п. установлена на соответствующем уровне.
Проверьте, не заглушен ли выходной сигнал операционной системы Вашего компьютера?
Возможно, Вы одновременно используете несколько программных приложений. Закройте все
приложения, которыми Вы не пользуетесь.
Убедитесь, что выходной сигнал операционной системы Вашего компьютера направлен на
соответствующее устройство воспроизведения.
Windows:
1. Из меню [START] («Пуск») выберите [Control Panel] («Панель управления»), затем войдите в
диалоговое окно «Sounds and Audio Devices» («Звуковые и Аудио Устройства»).
2. Выберите вкладку «Audio» («Аудио»).
3. В полях «Sound playback: Default device» («Воспроизведение звука: Устройство по умолчанию») и
«Sound recording: Default device» («Запись звука: Устройство по умолчанию») выберите «USB Audio
CODEC».
4. Нажмите [OK].
Macintosh:
1. Выберите «System Preferences ...» («Параметры системы») из меню «Apple», затем откройте
диалоговое окно «Sound» («Звук»).
2. Откройте вкладку «Input» («Вход») и в поле «Choose a device for sound input» («Выберите устройство
звукового входа») выберите «USB Audio CODEC».
3. Откройте вкладку «Output» («Выход») и в поле «Choose a device for sound output» («Выберите
устройство звукового выхода») выберите «USB Audio CODEC».
Убедитесь, что выходной сигнал программы «Cubase AI4» направлен на соответствующее устройство
воспроизведения? Для подробной информации по настройке обратитесь к странице 7 Краткого
Руководства.
Записанный звук имеет
слишком низкий уровень
громкости.
Возможно, уровень выходного сигнала Вашего компьютера слишком низок. Рекомендуется установить
уровень выходного сигнала компьютера на максимум и заглушить внутренний спикер компьютера.
Windows:
1. Из меню [START] («Пуск») выберите [Control Panel] («Панель управления»), затем войдите в
диалоговое окно «Sounds and Audio Devices» («Звуковые и Аудио Устройства»).
2. Выберите вкладку «Volume» («Громкость»).
3. Установите «Device volume» («Громкость устройства») на «High» («Высокая»).
4. Выберите вкладку «Sound» («Звук»).
5. Выберите «No sound» («Нет звуков») в поле «Sound scheme» («Звуковая схема»).
Macintosh:
1. Выберите «System Preferences ...» («Параметры системы») из меню «Apple», затем откройте
диалоговое окно «Sound» («Звук»).
2. Выберите вкладку «Output» («Выход») и установите ползунок регулировки громкости в нижней части
окна на максимальный уровень.
3. Выберите вкладку «Sound Eff ect» («Звуковой эффект») и установите ползунок регулировки громкости
«Alert volume» («Сигнал предупреждения») на минимальный уровень.
Возможно, вы подключили или отключили кабель USB, пока программа «Cubase AI4» была запущенна.
Иногда это приводит к установке выходного сигнала Windows на уровень, указанный по умолчанию.
Проверьте и, в случае необходимости, поднимите уровень выходного сигнала.
Приложение
Устранение неполадок