2 способы переназначения артикуляций – Инструкция по эксплуатации Toontrack Superior Drummer 2.3
Страница 22
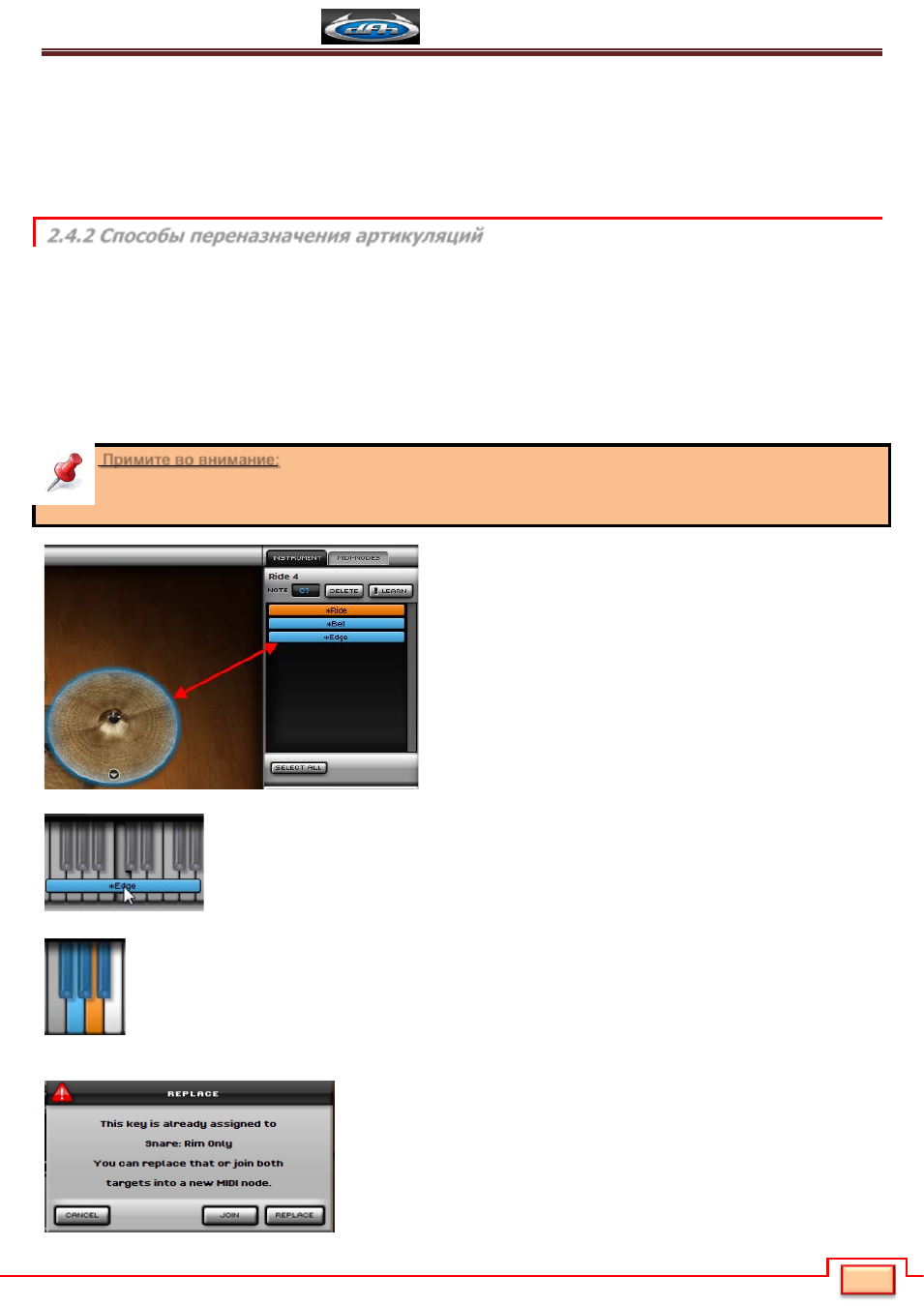
Toontrack Superior Drummer 2.3
Неофициальный перевод официального руководства
21
Тем не менее, рекомендуется использовать клавиатурную схему GM Extended, поскольку ее применение
гарантирует наилучшую и полную совместимость с другими продуктами линейки драм сэмплеров Toontrack, а так
же является основой обмена данными с пользователями формата GM. Кроме того, несколько полезных
форматов доступны в подменю MIDI>Note Mapping, в меню Presets внизу страницы Mapping.
Если доступные форматы, по каким-то причинам Вам не подходят, можно, конечно, переназначить любой
компонент, по Вашему усмотрению, но в этом случае, Ваши изменения могут усложнить обмен с другими
пользователями Superior.
2.4.2 Способы переназначения артикуляций
Доступно три различных способа, и два местоположения интерфейса Superior Drummer®, где можно
переназначить компоненты и их артикуляции на другие клавиши:
1.
Методом ручного ввода через процесс Learning (на любой странице в секции Instrument), который описывался
выше
2.
Посредством функции drag'n'drop на виртуальную клавиатуру Superior (на странице Mapping).
На странице Mapping метод ручного ввода практически идентичен с методом в секции Instrument на любой
странице с единственным различием способа выбора компонента и артикуляции. Остальные контроллеры,
включая кнопку Learn, работают схожим образом.
Примите во внимание: На странице Mapping, при изменении клавиатурной схемы выбор нескольких
компонентов во внимание не принимается. Это также относится и к выбору артикуляций для их
переназначения. Другими словами, выбрать и переназначить можно только один компонент и только одну
артикуляцию за раз.
Чтобы выбрать компонент, щелкните на нем в репродукции
ударной установки [
правой кнопкой мыши] (PC)/[Control]
(MAC).
При этом все доступные артикуляции выбранного
компонента отображаются в списке на правой стороне
страницы Mapping и на виртуальной клавиатуре внизу
страницы. Чтобы выбрать определенную артикуляцию,
щелкните [
правой кнопкой мыши] (PC)/[Control] (MAC) на
ее названии в списке. При этом выбранная артикуляция
окрашивается в оранжевый цвет, как в списке, так и на
виртуальной клавиатуре. Чтобы прослушать артикуляцию,
щелкните на ее названии в списке левой кнопкой мыши.
После выбора артикуляции, ее можно захватить левой кнопкой мыши и перетащить на
любую клавишу виртуальной клавиатуры.
Артикуляции окрашены в разные цвета, как в списке артикуляций, так и на виртуальной клавиатуре.
Оранжевый цвет означает, что артикуляция выбрана (т.е. стала целью действий пользователя),
синий цвет означает, что артикуляция уже назначена на одну или несколько MIDI нот, белый цвет
означает клавишу с еще не присвоенной артикуляцией. Клавиши серого цвета отображают
назначенные артикуляции, но не выбранные в настоящий момент. Есть и другие цвета,
используемые артикуляциями, но мы обсудим их в последующих параграфах во избежание
путаницы на данном этапе.
Назначение автоматически присваивается только, когда Вы отпускаете
кнопку мыши на пустой, т.е. не назначенной (белой) клавише. Если Вы
перетаскиваете артикуляцию на клавишу другого цвета, появляется
окно запроса на создание специального объекта, называемого «MIDI
узел» (MIDI node). На данном этапе выберите опцию Replace. Этим
действием Вы замените текущую назначенную артикуляцию выбранной
артикуляцией. MIDI узлы будут детально обсуждаться в следующей
главе этого мануала.