Сканирование с компьютера, Сканирование в офисный режим – Инструкция по эксплуатации Epson WorkForce Pro WF-R8590 DTWF
Страница 98
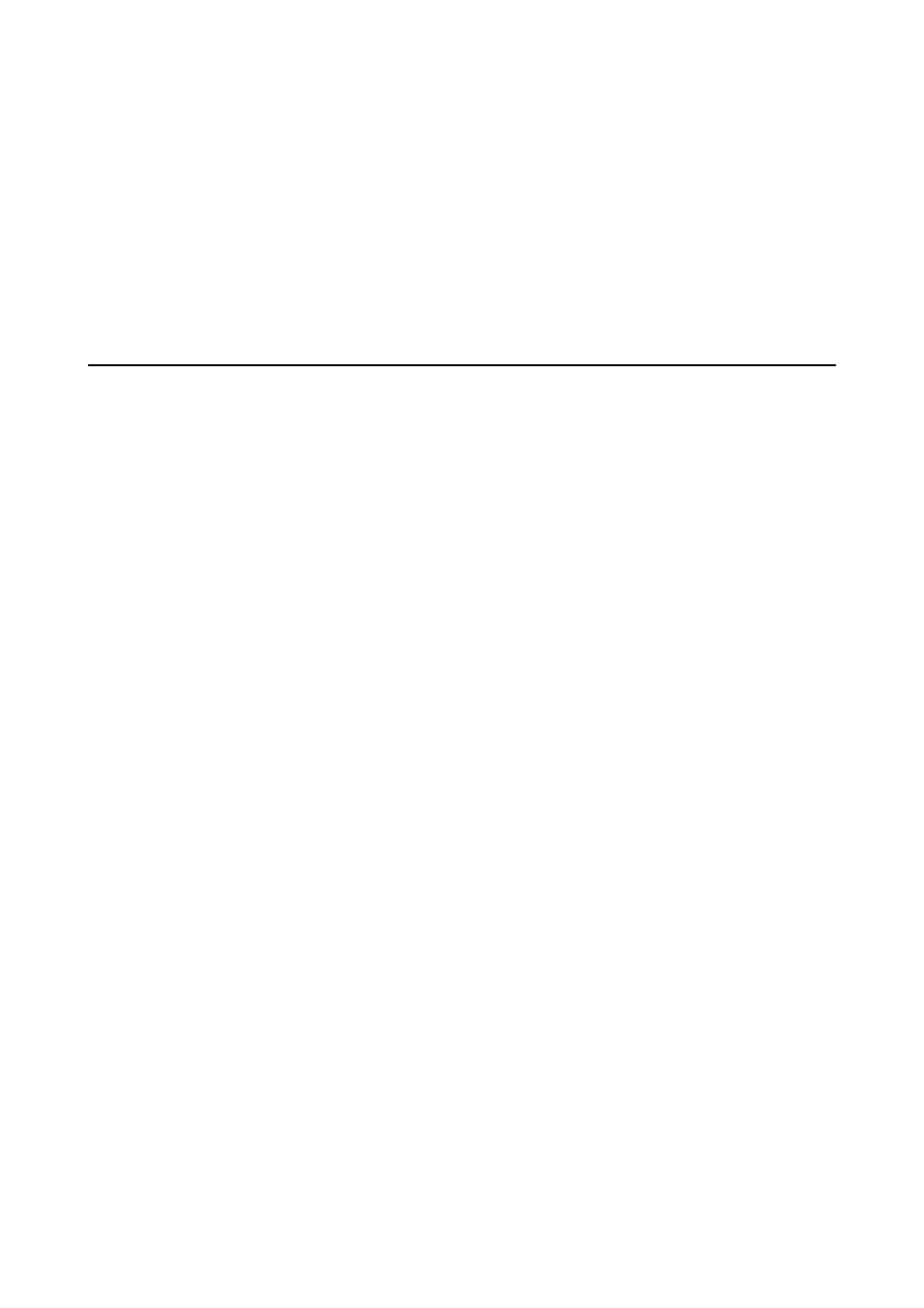
5.
Нажмите кнопку
x
.
После этого выполняется сохранение отсканированного изображения.
Примечание:
Информацию о том, где в компьютере хранятся отсканированные изображения, см. в документации к
данному компьютеру.
Соответствующая информация
&
«Размещение оригиналов» на стр. 58
Сканирование с компьютера
Сканирование с помощью драйвера сканера EPSON Scan. Объяснения по поводу каждого элемента
настройки см. в справке EPSON Scan.
Аутентификация пользователей при использовании контроля
доступа в EPSON Scan (только для Windows)
Если для принтера включена функция контроля доступа, при сканировании необходимо ввести
идентификатор пользователя и пароль. Зарегистрируйте имя пользователя и пароль в EPSON Scan. Если
вы не знаете пароля, обратитесь к администратору принтера.
1.
Зайдите в настройки EPSON Scan.
❏ Windows 8.1/Windows 8/Windows Server 2012 R2/Windows Server 2012
С помощью чудо-кнопки «Поиск» введите «Настройки EPSON Scan» и нажмите на отображенный
значок.
❏ Кроме Windows 8.1/Windows 8/Windows Server 2012 R2/Windows Server 2012
Нажмите кнопку «Пуск», выберите Все программы или Программы > EPSON > EPSON Scan >
Настройки EPSON Scan
.
2.
Нажмите Контроль доступа.
3.
Введите имя пользователя и пароль.
Сканирование в Офисный режим
Позволяет быстро отсканировать много текстовых документов.
1.
Разместите оригиналы.
2.
Запустите EPSON Scan.
Руководство пользователя
Сканирование
98