Инструкция по эксплуатации Epson WorkForce Pro WF-R8590 DTWF
Страница 204
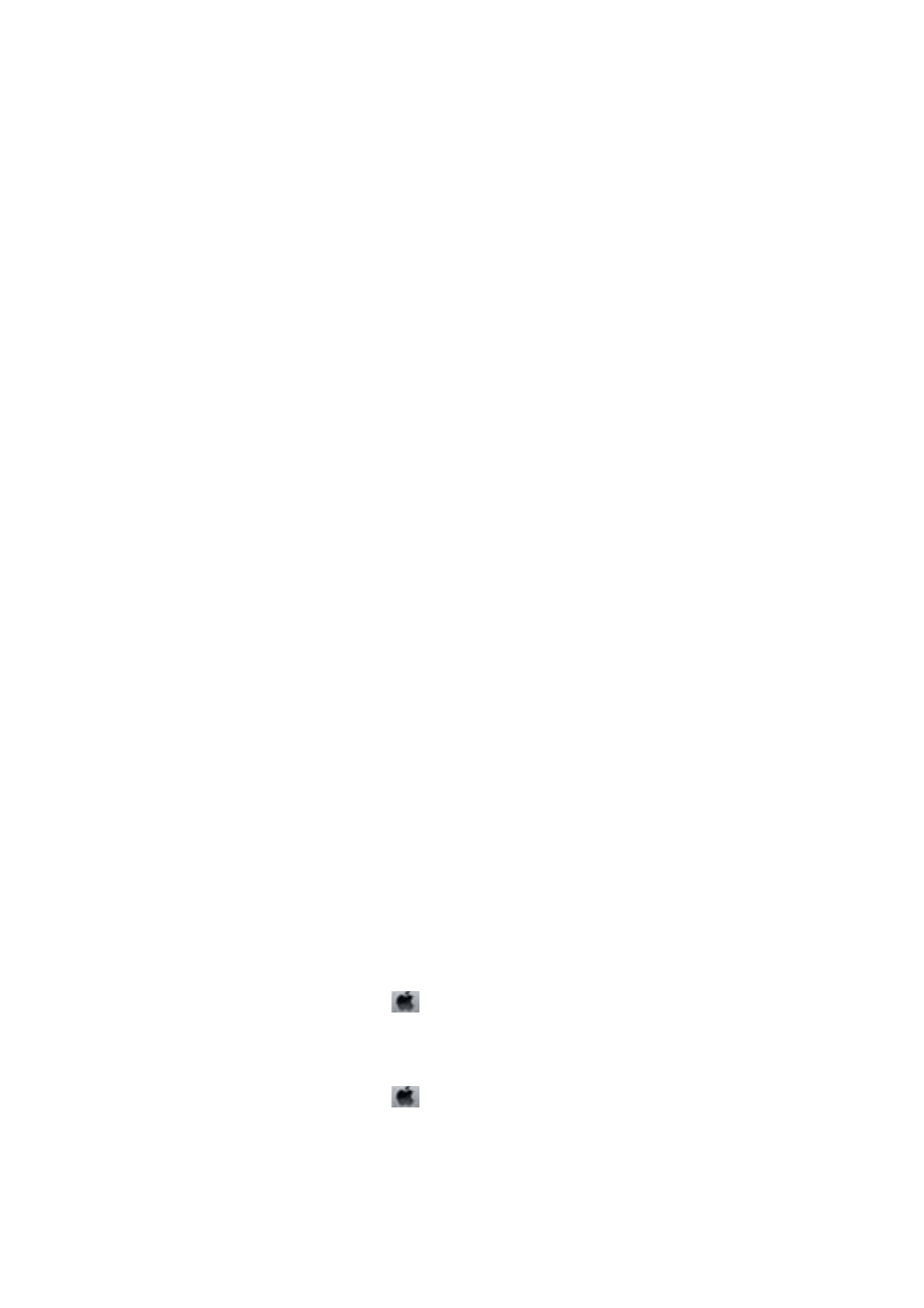
❏ Проверьте код ошибки, отображенный для невыполненного задания факса, и попробуйте применить
решения, приведенные в списки кодов ошибок.
❏ Проверьте параметр Тип линии. Проблему может решить установка на PBX. Если телефонная система
требует код внешнего доступа для выхода на внешнюю линию, необходимо зарегистрировать код
доступа в принтере и при отправке факсов вводить знак номера (#) в начале номера факса.
❏ В случае возникновения ошибки связи установите для параметра Скорость перед. факса значение
Низкая (9600 бит/с)
на панели управления.
❏ Проверьте, работает ли настенная телефонная розетка, подключив к ней телефон. Если входящие или
исходящие вызовы невозможны, обратитесь к телекоммуникационной компании.
❏ Для подключения к телефонной линии DSL необходимо использовать DSL-модем, оснащенный
встроенный фильтром DSL, или установить на линию отдельный фильтр. Свяжитесь с поставщиком
услуг DSL.
❏ При соединении с телефонной линией DSL подключите принтер напрямую к телефонному разъему,
после чего проверьте возможность отправки факсов. Если отправка возможна, проблема может быть
вызвана фильтром DSL. Свяжитесь с поставщиком услуг DSL.
❏ Включите на панели управления настройку ECM. При выключенной настройке ECM невозможно
принимать цветные факсы.
❏ При отправке и приеме факсов с помощью компьютера убедитесь, что принтер подключен через сеть
или USB-кабель, а на компьютере установлен драйвер PC-FAX. Драйвер PC-FAX устанавливается вместе
с FAX Utility.
❏ Если вы пользуетесь Windows, убедитесь, что принтер (факс) отображается в Устройства и принтеры,
Принтер
или Принтеры и другое оборудование. Принтер (факс) отображается как «EPSON XXXXX
(FAX)». Если принтер (факс) не отображается, удалите и повторно установите FAX Utility. Получение
доступа к Устройства и принтеры, Принтеры или Принтеры и другое оборудование:
❏ Windows 8.1/Windows 8
Выберите Рабочий стол > Настройки > Панель управления > Просмотр устройств и принтеров в
Оборудование и звук
или Оборудование.
❏ Windows 7
Нажмите кнопку «Пуск» и выберите Панель управления > Просмотр устройств и принтеров в
Оборудование и звук
или Оборудование.
❏ Windows Vista
Нажмите кнопку «Пуск», выберите Панель управления > Принтеры в Оборудование и звук.
❏ Windows XP
Нажмите кнопку «Пуск», выберите Настройки > Панель управления > Принтеры и другое
оборудование
> Принтеры и факсы.
❏ Если вы пользуетесь Mac OS X, проверьте следующее:
❏ Выберите System Preferences из меню
> Принтеры и сканеры (или Печать и сканирование,
Печать и факс
), а затем убедитесь, что принтер (факс) отображается. Принтер (факс) отображается
как FAX XXXX (USB) или FAX XXXX (IP). Если принтер (факс) не отображается, нажмите [+] и
зарегистрируйте принтер (факс).
❏ Выберите System Preferences из меню
> Принтеры и сканеры (или Печать и сканирование,
Печать и факс
), а затем дважды щелкните на принтере (факсе). Если принтер стоит на паузе,
нажмите Возобновить (или Возобновить работу принтера).
Руководство пользователя
Устранение неполадок
204