Проблемы отпечатков, Низкое качество печати – Инструкция по эксплуатации Epson WorkForce Pro WF-R8590 DTWF
Страница 193
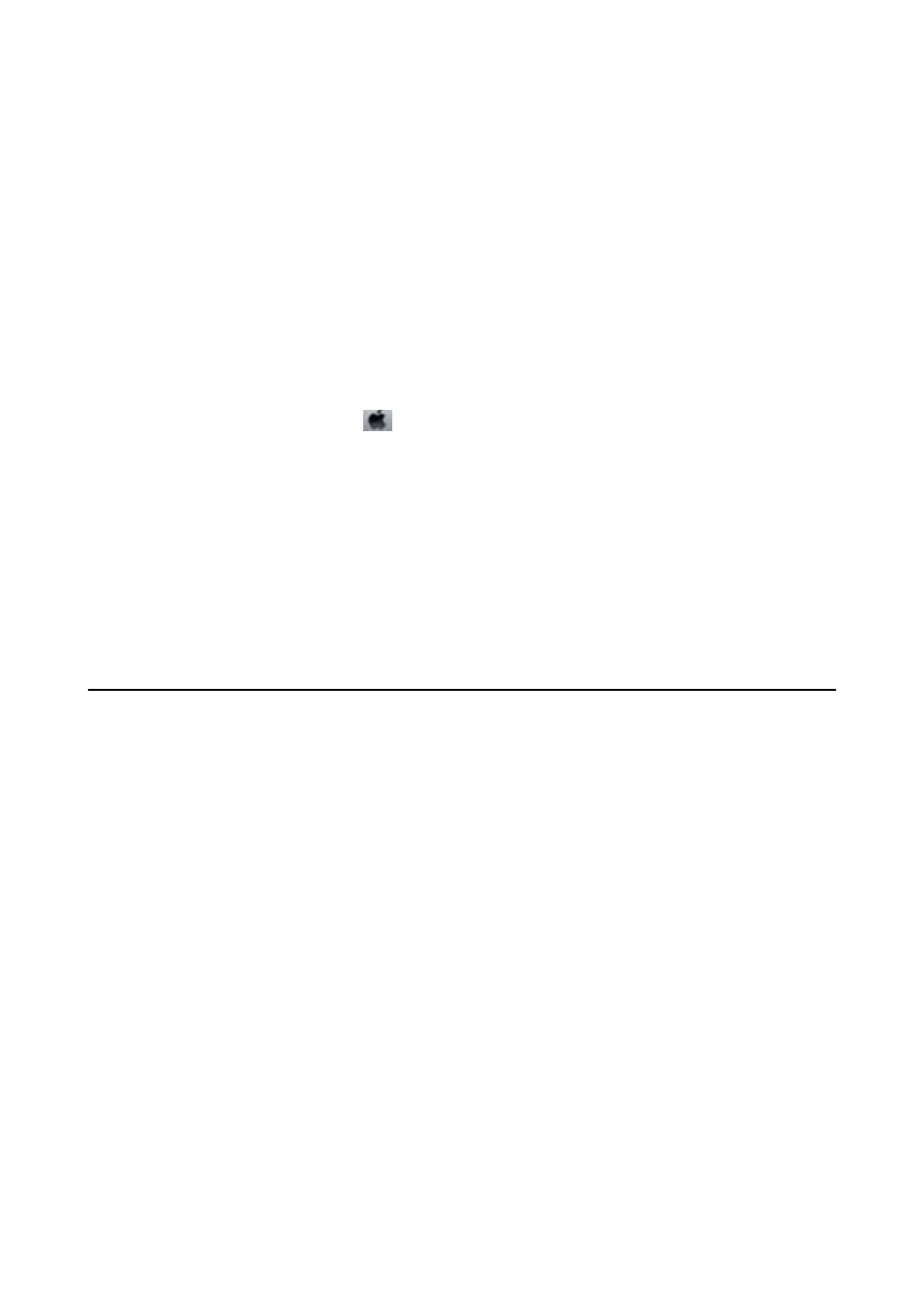
❏ если вы пользуетесь Windows, нажмите на Очередь на печать на вкладке Сервис драйвера принтера,
после чего проверьте следующее;
❏ проверьте наличие приостановленных заданий на печать.
При необходимости отмените печать;
❏ убедитесь, что принтер не находится в автономном режиме или в режиме ожидания.
Если принтер находится в автономном режиме или режиме ожидания, отмените эти режимы в меню
Принтер
;
❏ убедитесь, что принтер выбран в качестве принтера по умолчанию в меню Принтер (в элементе
меню должна стоять галочка).
Если принтер не выбран принтером по умолчанию, его необходимо установить таковым.
❏ В случае Mac OS X убедитесь, что принтер не находится в состоянии Пауза.
Выберите Системные настройки из
меню > Принтеры и сканеры (или Печать и сканирование,
Печать и факс
) и дважды нажмите на принтер. Если принтер стоит на паузе, нажмите Возобновить
(или Возобновить работу принтера).
❏ выполните проверку дюз и очистите печатающую головку, если какие-либо дюзы забиты.
❏ Если отключены необходимые протоколы или не сделаны нужные настройки, возможно, не получится
использовать принтер через AirPrint. Включите AirPrint с помощью Web Config.
Соответствующая информация
&
&
«Проверка и прочистка печатающей головки» на стр. 149
Проблемы отпечатков
Низкое качество печати
При низком качестве печати (появлении размытости, полос, отсутствующих цветов, блеклых цветов,
несовпадений, мозаичных узоров на отпечатках) убедитесь в выполнении приведенных ниже условий.
❏ Воспользуйтесь бумагой, подходящей для этого принтера.
❏ Не печатайте на влажной, поврежденной или слишком старой бумаге.
❏ Если свернулась бумага или надулся конверт, распрямите носитель.
❏ При печати изображений или фотографий используйте файлы в высоком разрешении. Как правило,
изображения на веб-сайтах имеют низкое разрешение, и хотя они хорошо выглядят на экране, качество
при печати может заметно ухудшиться.
❏ Выберите на панели управления или в драйвере печати тип бумаги, соответствующий типу бумаги,
загруженной в принтер.
❏ Печатайте, выбрав настройку высокого качества на панели управления или в драйвере печати.
❏ Если вы выбрали Стандартно насыщенный в качестве параметра качества для драйвера принтера
Windows, измените его на Стандартный. Если вы выбрали Нормальной насыщенности в качестве
параметра качества для драйвера принтера Mac OS X, измените его на Нормальное.
Руководство пользователя
Устранение неполадок
193