Óñòàíîâêè midi è àóäèî – Инструкция по эксплуатации Roland varios
Страница 36
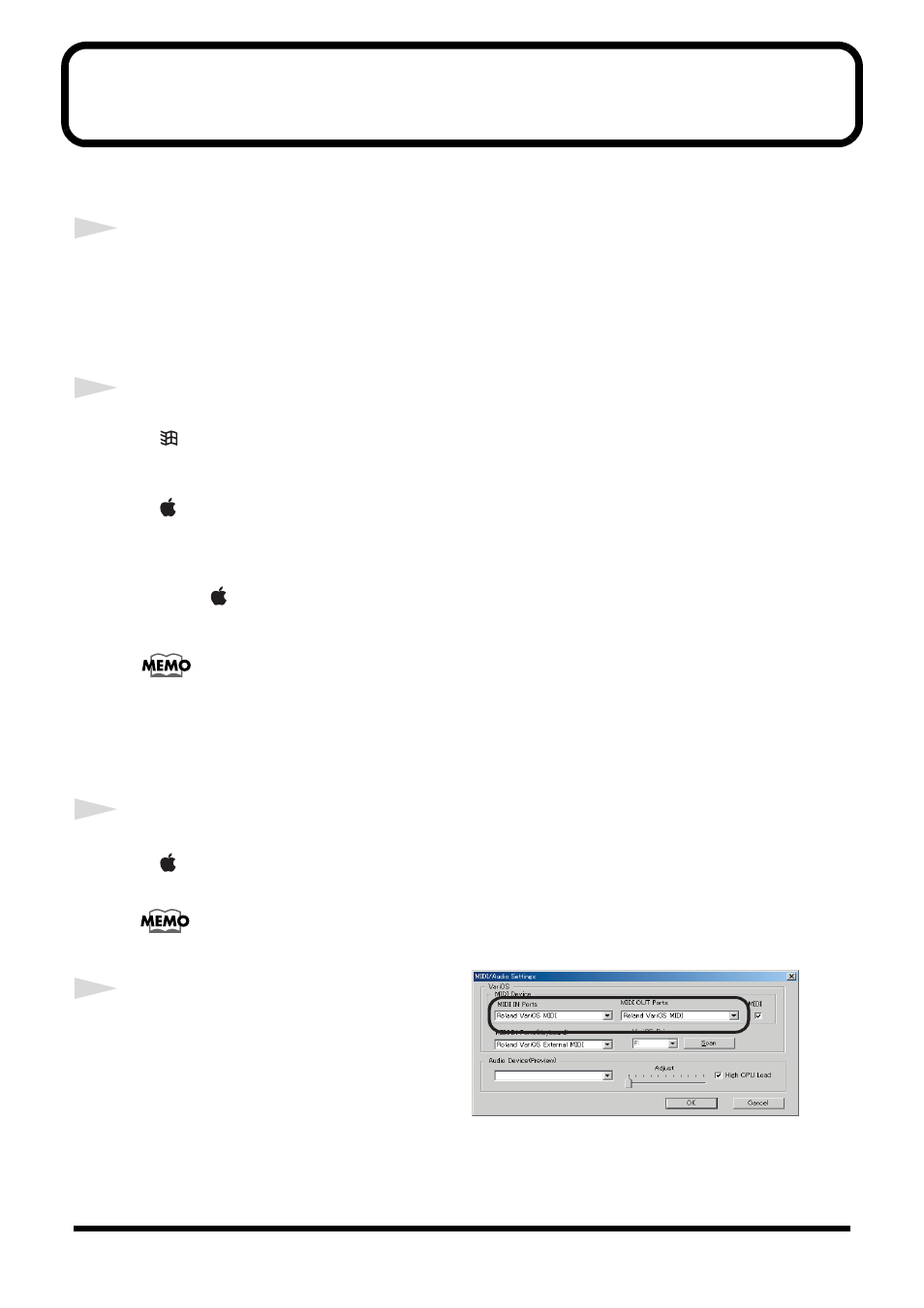
38
Óñòàíîâêè MIDI è Àóäèî
В этом разделе объясняется, как производить настройку MIDI порта и аудио устройства
компьютера, к которым будет подключен VariOS.
1
Включите питание VariOS.
Перед тем, как запустить программу V-Producer, Вы должны включить VariOS и подсое-
динить его к компьютеру через кабель USB.
Если вы нечаянно запустили V-Producer до того, как включили питание VariOS или не
подсоединили кабель USB, либо VariOS выключился или кабель USB отсоединился, вый-
дите из программы V-Producer и перезапустите ее.
2
Запустите V-Producer.
•
Windows:
Нажмите кнопку Пуск, Выберите Программы или (Все Программы) - V-Producer
- V-Producer for VariOS.
•
Macintosh:
В папке Roland - V-Producer дважды нажмите на иконку V-Producer2.
V-Producer запустится.
В операционной среде MacOS V-Producer может работать с драйверами
OMS или FreeMIDI. Если в вашей системе установлены оба эти драйвера, при
первом запуске программы появится диалоговое окно, в котором вам будет
предложено выбрать один из этих драйверов, либо OMS, либо FreeMIDI. Вы
можете выбрать любой из этих драйверов для работы с V-Producer. Если один
из драйверов не установлен в Вашу систему, Вы не сможете сделать выбор
между OMS или FreeMIDI. Для получения информации по инсталляции
драйверов, совместимых с OMS или FreeMIDI, обратитесь к разделу “О
прилагаемых MIDI драйверах” (стр. 32) настоящего руководства
пользователя.
3
В меню Options программы V-Producer нажмите MIDI/Audio Settings.
•
Macintosh:
Нажмите MIDI settings.
При первом запуске программы V-Producer, меню MIDI/Audio Settings (в Mac -
MIDI settings) откроется автоматически, так что дополнительно открывать это
меню не требуется.
fig.02-midi01
4
В области, обозначенной MIDI Device ука-
жите порт MIDI, к которому подсоединен
VariOS. Обычно это “Roland VariOS MIDI,”
как показано на рисунке.