3 удаление – Инструкция по эксплуатации Roland varios
Страница 112
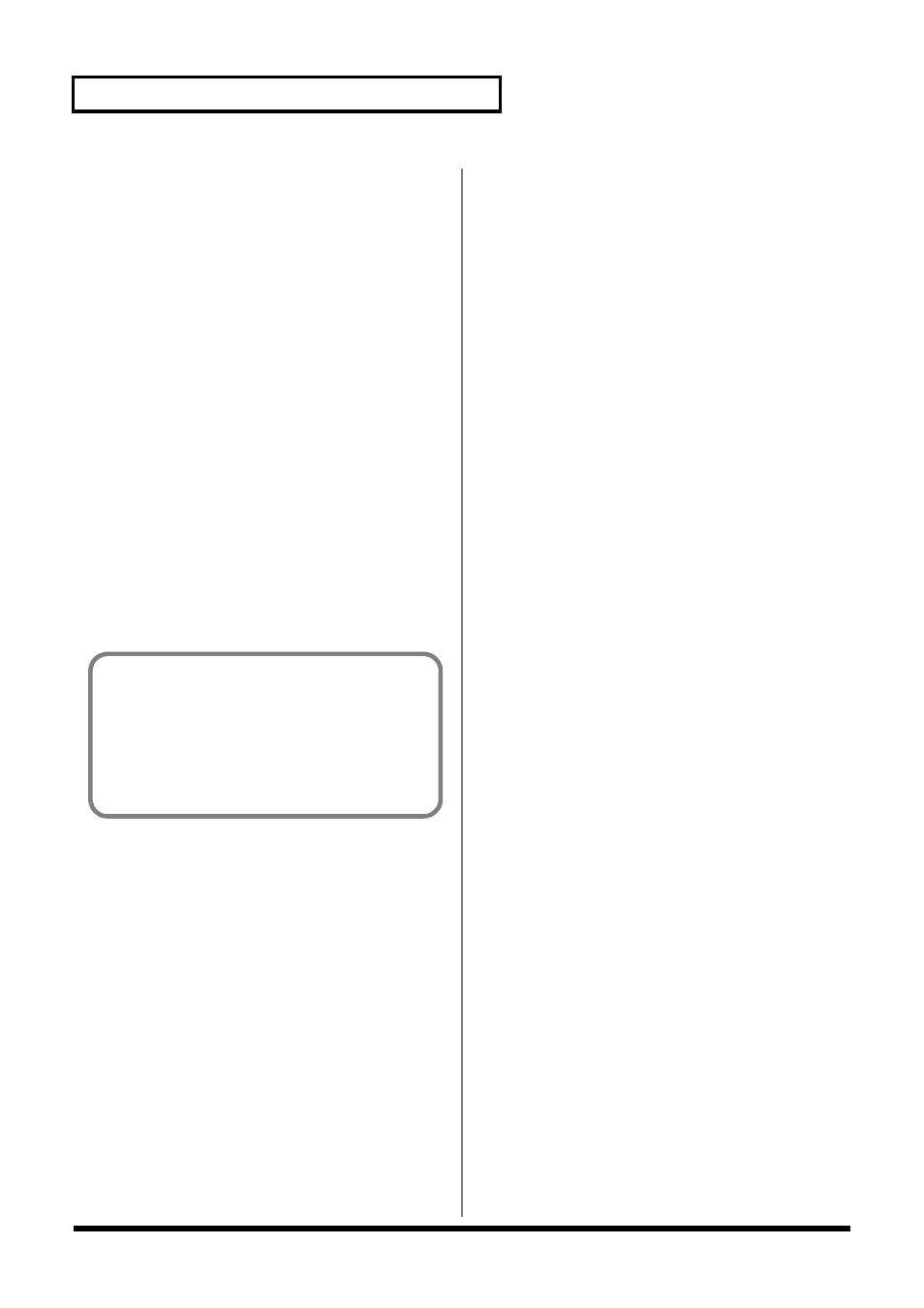
114
Ñïðàâî÷íèê ïî ìåíþ VariOS
8-2 Сохранение
При сохранении перформанса будут сохранены все сэмплы, за-
груженные во время создания перформанса. Поскольку при со-
хранении перформанса, все данные сохраняются в папке, мы ре-
омендуем для каждого перформанса создавать свою папку. При
этом будет проще увидеть, какому именно перформансу при-
надлежит тот или иной файл.
* Сэмпл, для которого не wave данных не может быть сохранен.
* Вы не можете ипользовать приведенные ниже названия:
Перформанс
• "NEW PERFORMANCE" Расположение букв не важно
• Все пробелы
Сэмплы
• "NO WAVE DATA" Расположение букв не важно
• Все пробелы
1.
Откройте меню 8-1 “Переключение экрана дисплея”
(стр. 94), как описано в разделе переключение экранов , и
нажмите ручку VALUE.
2.
Когда на экране появится надпись SELECT MEDIA, выбери-
те носитель, на который Вы хотите сохранить файл. Нажми-
те кнопку VALUE.
Вы можете выбрать внутреннюю память, либо РС карту.
3.
Когда на экране появится надпись SELECT FOLDER, повер-
ните ручку VALUE для выбора папки, в которую Вы хотите
сохранить сэмпл и нажмите ручку VALUE.
4.
Когда на экране появится надпись SELECT TIPE, повер-
ните ручку VALUE для выбора перформанса, либо
сэмпла и нажмите ручку VALUE.
При сохранении перформанса:
5.
На дисплее появится надпись "FILE NAME" (Имя
файла), нажмите на ручку VALUE и введите имя, как
описано в разделе “Назначение имени” (стр. 96).
6.
На дисплее появится надпись "ARE YOU SURE?" (Вы
уверены?). Еще раз нажмите ручку VALUE для под-
верждения операции. Если Вы нажмете кнопку
EXIT, операция будет отменена, а на дисплее поя-
вится предыдущий экран.
На дисплее во время сохранения появится надпись "NOW
SAVING" (Идет сохранение), и когда сохранение завершено,
надпись COMPLETED!
При сохранении сэмпла:
7.
На дисплее будет показано название сохраняемого сэмпла,
и надпись "Are You Sure?" (Вы уверены?). Вращая ручку
[VALUE], выберите нужный сэмпл, и затем нажмите на руч-
ку [VALUE], подтверждая сохранение. При нажатии кнопки
[EXIT] Вы возвращаетесь к исходному экрану.
На дисплее будет показана надпись: "Now Saving…" (Идет сохра-
нение). После завершения процесса появится надпись
"Completed!".
8-3 Удаление
Процесс удаления файла или папки происходит следующим
образом:
1.
Откройте меню 8-3 “Переключение экрана дисплея”
(стр. 94), как описано в разделе переключение экранов , и
нажмите ручку VALUE.
2.
Когда на экране появится надпись SELECT MEDIA, выбер-
ите носитель, с которого Вы хотите удалить файл. Нажмите
кнопку VALUE.
Вы можете выбрать внутреннюю память, либо РС карту.
3.
Когда на экране появится надпись SELECT FOLDER, повер-
ните ручку VALUE для выбора папки, сэмпл из который Вы
хотите удалить и нажмите ручку VALUE.
Удаление папки или сэмпла
4.
Когда на экране появится надпись SELECT FOLDER, повер-
ните ручку VALUE для выбора папки, в которой находится
файл, который Вы хотите удалить, и нажмите ручку
VALUE.
5.
На дисплее появится надпись "DELETE OK? " (Подтверж-
даете удаление?), повернув ручку VALUE, выберите файл
для удаления и нажмите на ручку VALUE .
6.
На дисплее появится надпись "ARE YOU SURE?" (Вы увере-
ны?). Еще раз нажмите ручку VALUE для подтверждения
операции. Если Вы нажмете кнопку EXIT, операция будет
отменена, а на дисплее появится предыдущий экран.
На дисплее, когда удаление завершено, появится надпись
COMPLETED!
* При удалении перформанса файлы, использованные в перформансе
не будут удалены.
Удаление папки
7.
Когда на экране появится надпись SELECT FOLDER, повер-
ните ручку VALUE для выбора папки, в которой находится
файл, который Вы хотите удалить, и нажмите ручку
VALUE.
8.
На дисплее появится надпись "DELETE OK? " (Подтверж-
даете удаление?), нажмите на ручку VALUE .Еще раз на-
жмите ручку VALUE для подтверждения операции. Если
Вы нажмете кнопку EXIT, операция будет отменена, а на
дисплее появится предыдущий экран.
На дисплее, когда удаление завершено, появится надпись
COMPLETED!
Создание
новой
папки
Вы повернете ручку VALUE направо до конца на
шаге 3, на дисплее появится надпись "MAKE A NEW
FOLDER" (Создать новую папку), Вы можете создать
новую папку. Когда появится надпись "MAKE A NEW
FOLDER" (Создать новую папку), нажмите на ручку
VALUE и введите имя, как описано в разделе
“Назначение имени” (стр. 96).