Как импортировать нескольких, Пользователей, На странице 24 – Инструкция по эксплуатации Western Digital My Cloud EX2 Ultra
Страница 29: Как импортировать нескольких пользователей
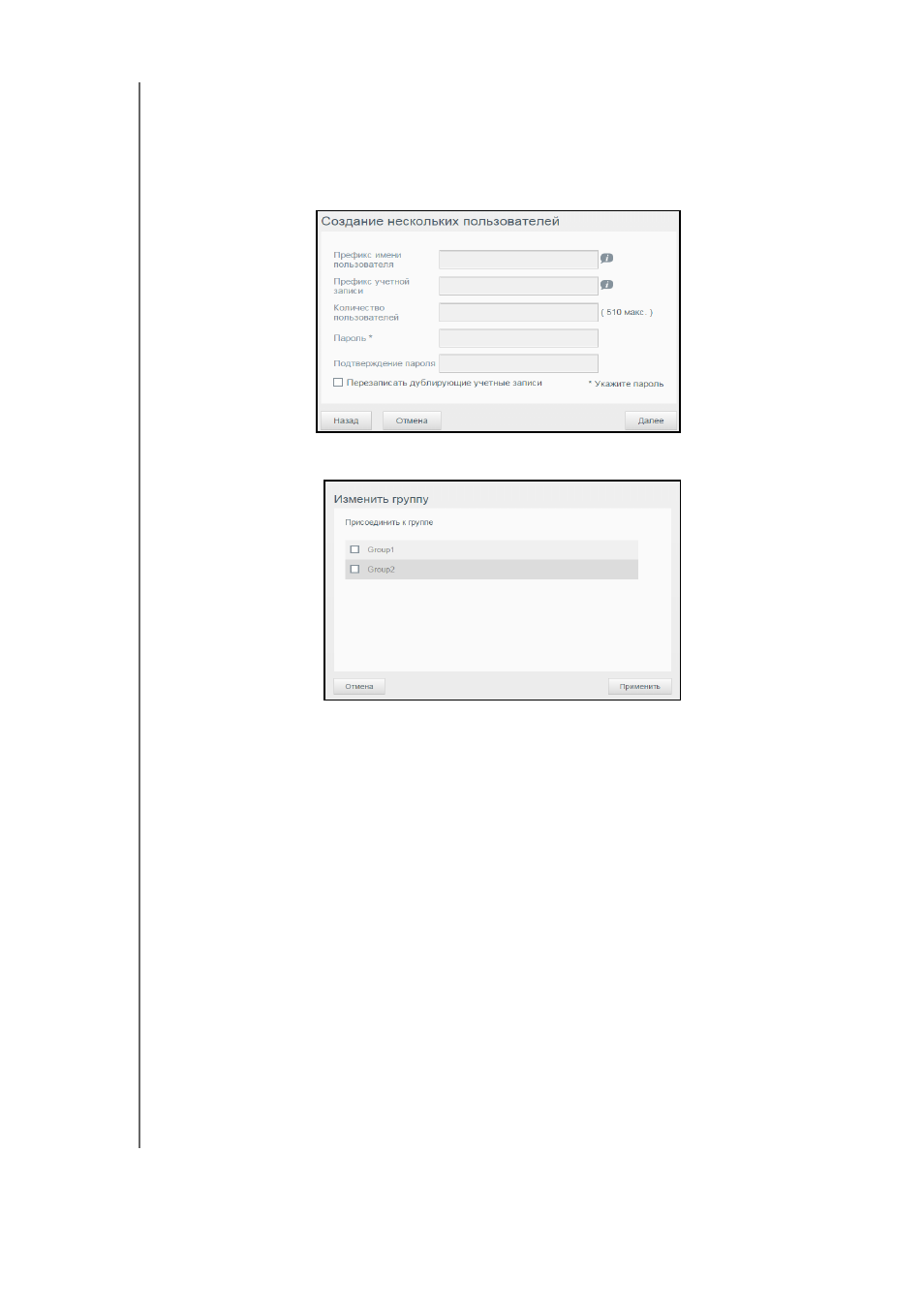
УПРАВЛЕНИЕ ПОЛЬЗОВАТЕЛЯМИ, ГРУППАМИ И ОБЩИМИ ПАПКАМИ
24
ЛИЧНОЕ ОБЛАЧНОЕ ХРАНИЛИЩЕ MY CLOUD EX2 ULTRA
РУКОВОДСТВО ПО ЭКСПЛУАТАЦИИ
Пароль: Укажите пароль для этих учетных записей.
Подтверждение пароля: Повторно введите пароль для этих учетных
записей.
Перезаписать дублирующие записи (необязательно): Установите этот
флажок, если необходимо заменить повторяющиеся учетные записи, уже
имеющиеся на устройстве.
2. Чтобы поместить новых пользователей в одну из групп, установите флажок
напротив требуемой группы и нажмите Далее.
3. Укажите размер квоты или не заполняйте это поле, чтобы не ограничивать
доступный пользователю объем дискового пространства, а затем нажмите
Далее. (Сведения о квотах см. в разделе See “Правила выделения квот”
на странице 25.)
4. Отобразятся новые учетные записи пользователей. Чтобы сохранить их
в устройстве, нажмите кнопку Применить.
Как импортировать нескольких пользователей
1. Нажмите Загрузить, чтобы загрузить текстовый файл с указанием формата,
который необходимо использовать для создания файла с данными
пользователей для импорта.
2. Создайте и сохраните файл с данными пользователей. Файл для импорта
должен иметь следующий формат:
Формат файла с данными пользователей для импорта: #имя
пользователя/пароль пользователя/группы пользователя/ общая папка(ч+з)/
общая папка(ч)/ общая папка(нд)/квота пользователя
Пример: #user/pw/g1:g2/folder1:folder2/folder3:folder4/folder5:folder6/0:0:0:0
3. Нажмите Импортировать список пользователей и выберите созданный вами
файл для импорта.
4. Нажмите Далее.