5 поиск в содержимом резервных копий, Поиск в содержимом резервных копий – Инструкция по эксплуатации Acronis True Image 2017 NG
Страница 39
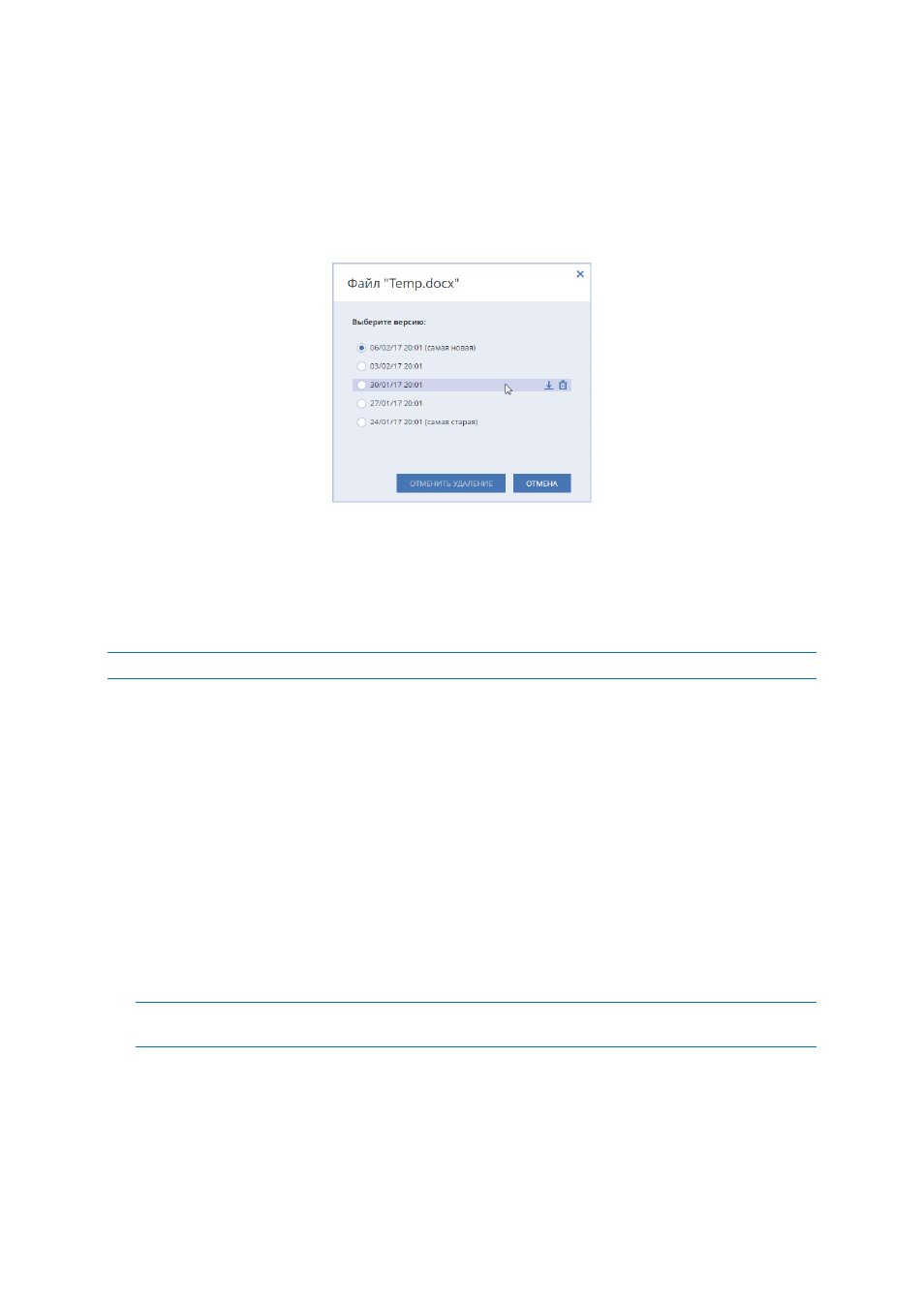
39
Copyright © Acronis International GmbH, 2002-2017
Как выбрать отдельную версию файла
1. Во вкладке Files (Файлы) в веб-приложении Acronis Cloud выберите файл, который
необходимо восстановить. Также можно воспользоваться полем поиска.
2. Выберите файл, щелкните значок шестерни справа от файла и выберите View versions
(Просмотреть версии)
3. В открывшемся окне наведите курсор на нужную версию и щелкните значок Загрузить.
По умолчанию данные сохраняются в папку Загрузки.
4.5 Поиск в содержимом резервных копий
При восстановлении данных из локальных резервных копий можно выполнить поиск
конкретных файлов и папок в выбранной резервной копии.
Примечание. Acronis True Image 2017 не может выполнять поиск в Acronis Cloud.
Как искать файлы и папки
1. Начните восстановление данных, как указано в разделе Восстановление файлов из
локального или сетевого хранилища (стр. 37).
2. При выборе файлов и папок для восстановления введите имя файла или папки в поле
Поиск. Программа отобразит результаты поиска.
Можно также использовать стандартные подстановочные знаки Windows: * и ?. Например,
чтобы найти все файлы с расширением .exe, введите *.exe. Чтобы найти все EXE-файлы,
имена которых состоят из пяти символов и начинаются с my, введите my???.exe.
3. По умолчанию Acronis True Image 2017 выполняет поиск в папке, выбранной в предыдущем
шаге. Для включения в поиск всей резервной копии выберите Вся резервная копия.
Для возврата к предыдущему шагу щелкните значок с крестиком.
4. После завершения поиска выберите файлы, которые необходимо восстановить, и нажмите
кнопку Далее.
Примечание. Обращайте внимание на столбец «Версия». Файлы и папки, принадлежащие к
разным версиям резервной копии, не могут восстанавливаться одновременно.