5 заверенные резервные копии, Заверенные резервные копии – Инструкция по эксплуатации Acronis True Image 2017 NG
Страница 15
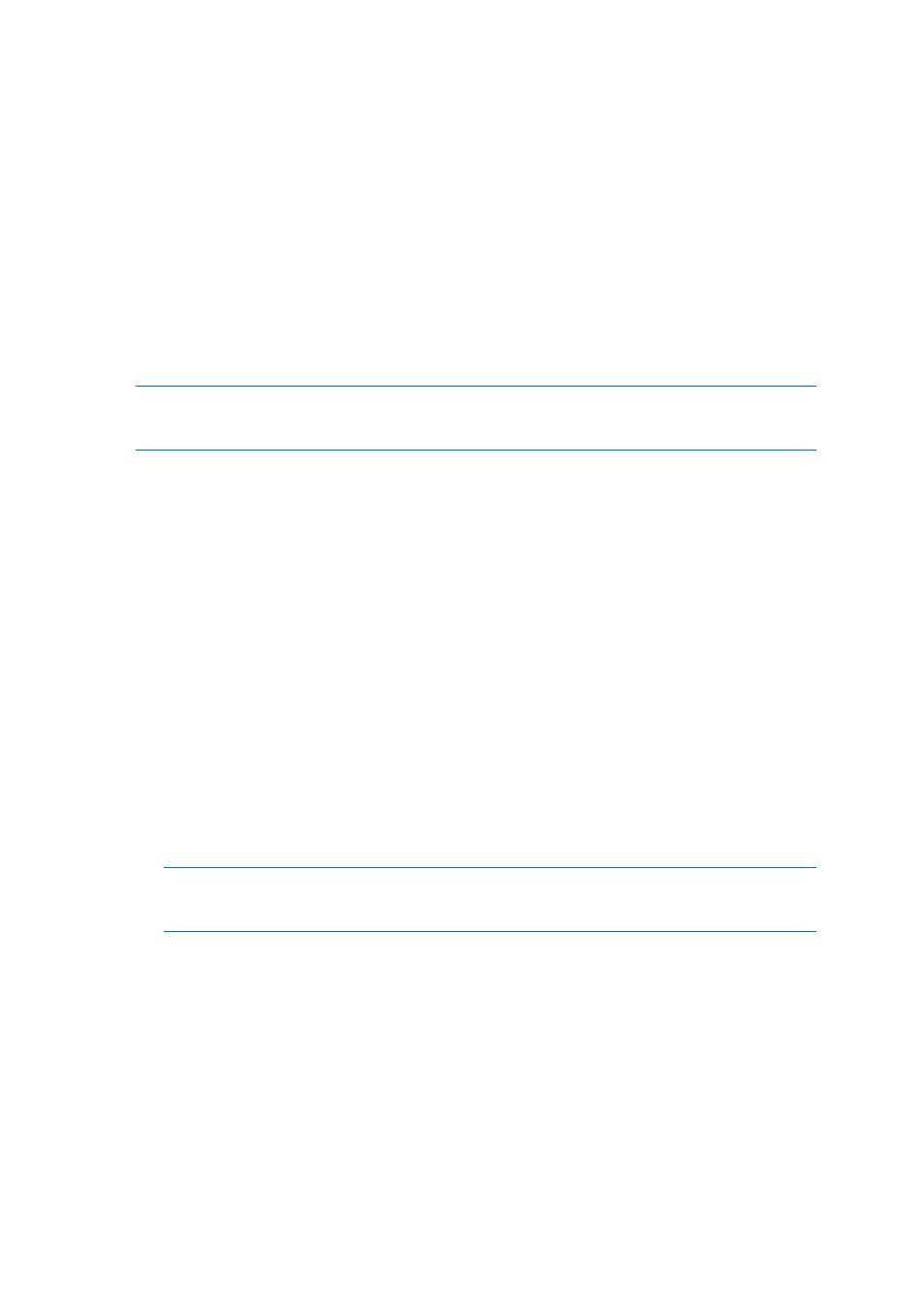
15
Copyright © Acronis International GmbH, 2002-2017
Настроить расписание резервного копирования: Настройки —> Расписание.
Дополнительные сведения см. в разделе Планирование (стр. 21).
Задать правила хранения резервной копии: Настройки —> Очистка. Дополнительные
сведения см. в разделе Правила хранения резервной копии (стр. 23).
Защитить резервную копию с помощью пароля и шифрования: Настройки —>
Шифрование. Дополнительные сведения см. в разделе Шифрование резервной копии
(стр. 22).
Выбрать предпочтительный центр обработки данных и задать скорость загрузки:
Настройки —> Сеть. Дополнительные сведения см. в разделе Сетевые настройки для
резервного копирования (стр. 25).
6. Если вы настроили все параметры и готовы начать резервное копирование, нажмите
кнопку Запустить резервное копирование.
Первое резервное копирование в онлайн-хранилище может занять значительное время.
Последующие операции резервного копирования должны выполняться намного быстрее, так как
будут передаваться только изменения в файлах.
Для восстановления компьютера Mac из резервной копии Acronis True Image требуется
загрузочный носитель Acronis. Если у вас его нет, создайте его. Подробнее см. в разделе
Создание загрузочного носителя (стр. 32).
2.5 Заверенные резервные копии
С помощью технологии цепочки блоков Acronis True Image 2017 может защитить файлы от
несанкционированных изменений. Это гарантирует, что данные будут восстановлены из того
же самого исходного файла. Рекомендуем использовать этот тип резервного копирования для
защиты юридических документов и других файлов, где требуется подтверждение подлинности.
Дополнительные сведения см. в разделе Использование технологии цепочки блоков (стр. 17).
Создание заверенной резервной копии файлов и папок
1. Откройте Acronis True Image 2017.
2. Выполните одно из следующих действий.
Если это первое резервное копирование, пропустите этот шаг.
Если у вас уже есть резервная копия и необходимо создать новую, щелкните Добавить
резервную копию внизу списка резервных копий.
Примечание. Чтобы удалить резервную копию, щелкните ее правой кнопкой мыши и
выберите Удалить. Резервная копия будет удалена из списка, а ее файлы — из хранилища
резервных копий.