4 резервное копирование в acronis cloud, Резервное копирование в acronis cloud – Инструкция по эксплуатации Acronis True Image 2017 NG
Страница 13
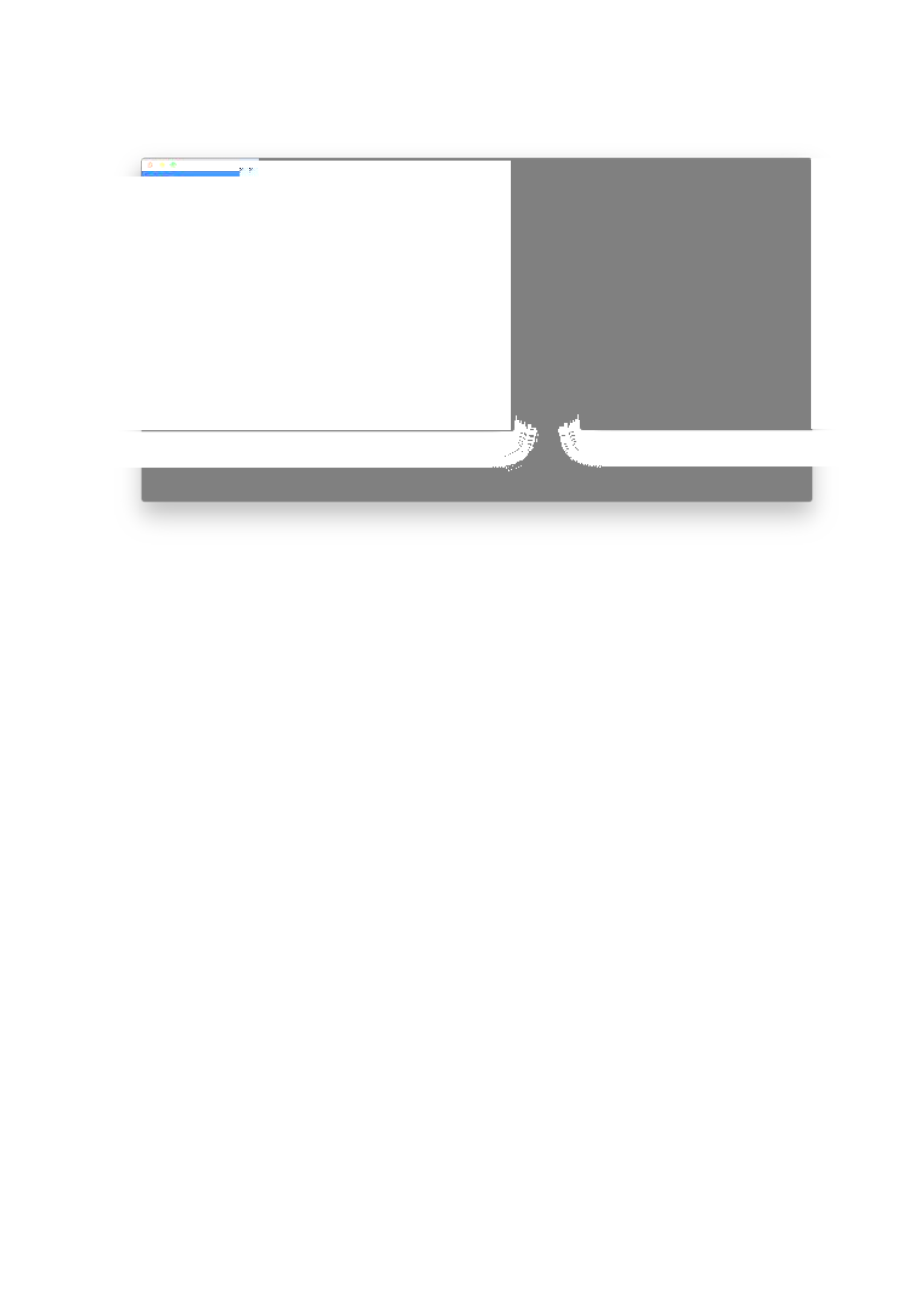
13
Copyright © Acronis International GmbH, 2002-2017
Устройство NAS (если есть)
4. Щелкните значок места назначения, укажите, где следует сохранить файл резервной копии,
и нажмите кнопку ОК. Если хранилища нет в списке, нажмите кнопку Обзор и выберите
нужное расположение.
Если у вас есть устройство NAS, оно будет автоматически обнаружено и добавлено в список
хранилищ.
5. [Необязательно] Задайте дополнительные параметры. Можно сделать следующее.
Исключить файлы и папки вручную: Настройки —> Исключения. Дополнительные
сведения см. в разделе Исключение элементов из резервных копий (стр. 23).
Настроить расписание резервного копирования: Настройки —> Расписание.
Дополнительные сведения см. в разделе Планирование (стр. 21).
Задать правила хранения резервной копии: Настройки —> Очистка. Дополнительные
сведения см. в разделе Правила хранения резервной копии (стр. 23).
Защитить резервную копию с помощью пароля и шифрования: Настройки —>
Шифрование. Дополнительные сведения см. в разделе Шифрование резервной копии
(стр. 22).
6. Если вы настроили все параметры и готовы начать резервное копирование, нажмите
кнопку Запустить резервное копирование.
Для восстановления компьютера Mac из резервной копии Acronis True Image требуется
загрузочный носитель Acronis. Если у вас его нет, создайте его. Дополнительные сведения см. в
разделе Создание загрузочного носителя (стр. 32).
2.4 Резервное копирование в Acronis Cloud
Подготовка к использованию хранилища Acronis Cloud
Создайте учетную запись Acronis (стр. 27), если у вас ее еще нет.
Подпишитесь на услугу Acronis Cloud (стр. 27).