Инструкция по эксплуатации Panasonic Toughbook CF-D1
Страница 23
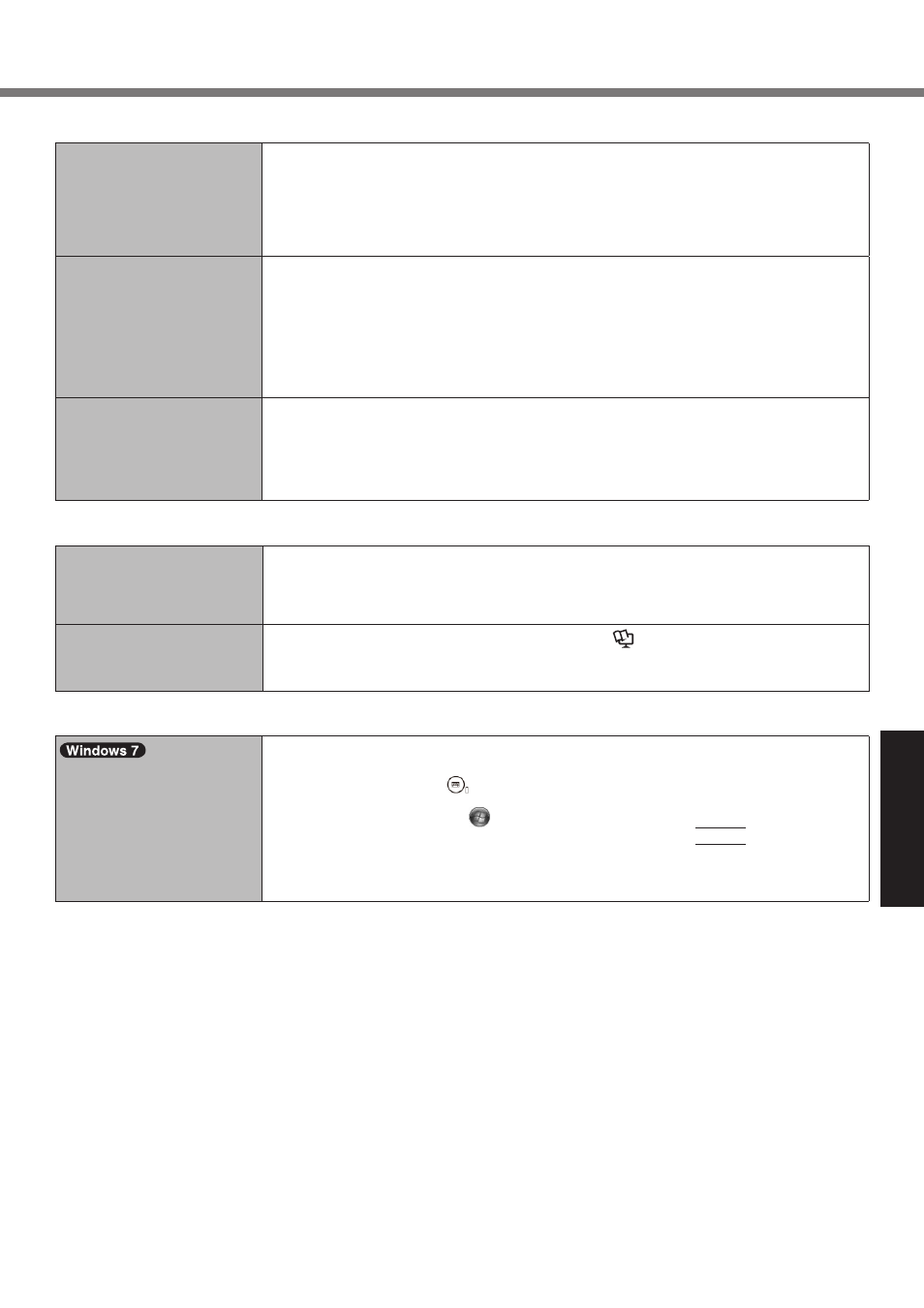
23
По
лезная инф
ор
мация
Поиск и у
странение непо
ладок
n
Дисплей
На экране беспорядок.
l
Изменение количества цветов дисплея и разрешения может повлиять на экран.
Перезапустите компьютер.
l
Подсоединение/отсоединение внешнего дисплея может повлиять на экран. Пере-
запустите компьютер.
l
Возобновление работы при выходе из спящего режима или пониженного потребле-
ния энергии может влиять на работу внешнего дисплея. Перезапустите компьютер.
<Только для моделей с
портом VGA> <При под-
ключении док-станции>
Во время одновременного
вывода изображения на
одном из экранов беспоря-
док.
l
При использовании расширенного рабочего стола, установите для внешнего дис-
плея такие же цвета, как и для ЖК-дисплея.
Если проблема не устранена, попробуйте изменить свойства дисплея.
A
Длительно прикоснитесь к рабочему столу и прикоснитесь к пункту [Графические
характеристики].
l
Одновременный вывод изображения нельзя использовать до завершения запуска
Windows (во время работы утилиты Setup Utility и т.д.).
<Только для моделей с
портом VGA> <При под-
ключении док-станции>
Внешний дисплей не рабо-
тает нормально.
l
Если внешний дисплей не поддерживает функцию энергосбережения, он может не
работать нормально, когда компьютер входит в режим энергосбережения. Выклю-
чите внешний дисплей.
n
Сенсорный экран
Курсор не работает.
l
При использовании внешней мыши, подсоединяйте ее правильно.
l
Перезапустите компьютер при помощи внешней клавиатуры.
l
Если компьютер не реагирует на команды с внешней клавиатуры, прочтите раздел
“Компьютер не реагирует” (è стр. 24).
С помощью прилагаемого
стилуса не удается указать
правильное положение.
l
Выполните калибровку сенсорного экрана. (è
Reference Manual “Screen Input
Operation”)
n
Экранная документация
Документ в формате PDF
не отображается.
l
Установите Adobe Reader.
A
Войдите в систему Windows как администратор.
B
Нажмите на кнопку
(A2).
Появится экран с клавиатурой для ввода.
C
Прикоснитесь к значку
(Пуск) и в поле [Найти программы и файлы] введите
“c:\util\reader\en\pinstall.bat”, затем нажмите на клавишу
Enter
.
D
Обновите приложение Adobe Reader до последней версии.
Если компьютер подключен к сети Интернет, запустите приложение Adobe
Reader и последовательно прикоснитесь к [Help] – [Check for Updates...].