2 средняя панель вкладки “files” (панель объектов), Musicmanuals.ru – Инструкция по эксплуатации Native Instruments Kontakt 5
Страница 35
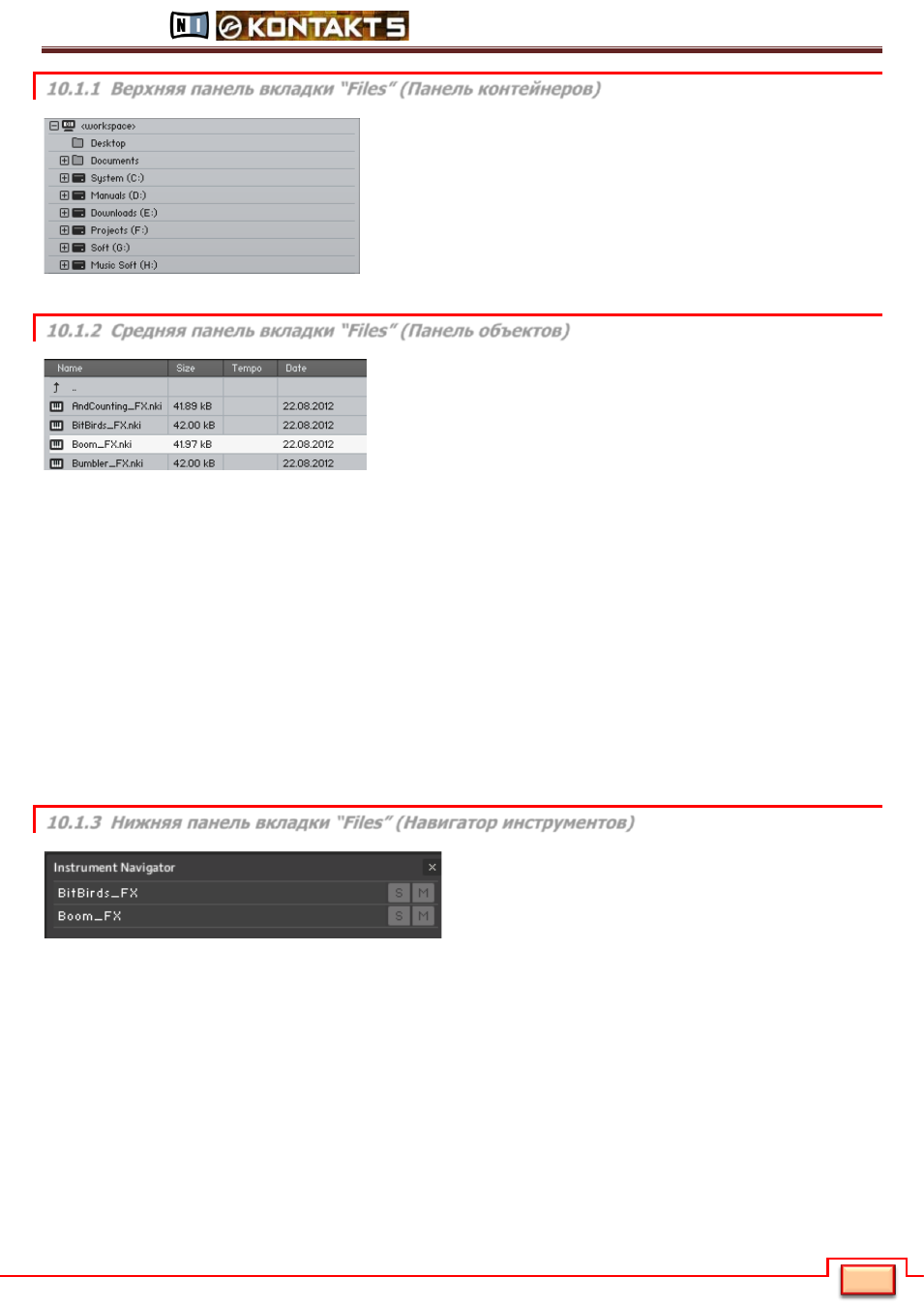
NI Kontakt 5
Неофициальный перевод официального руководства
Специально
для
сайта
musicmanuals.ru
34
34
10.1.1 Верхняя панель вкладки “Files” (Панель контейнеров)
Эта панель отображает все «контейнерные» объекты на Вашем
компьютере в древовидной структуре. В данном контексте, термин
"
контейнер" означает объект, который включает другие объекты,
например, носители (жесткие или сетевые диски и dvd-приводы),
папки и монолитные файлы, которые используются в качестве
"виртуальных папок". Значок "+" рядом с объектом указывает на то,
что этот элемент содержит другие объекты, которые в настоящий
момент скрыты. Чтобы отобразить скрытые объекты, щелкните на
значке "+". И наоборот, щелчок на значке "-" рядом с объектом
скрывает все отображенные дополнительные объекты его древовидной структуры.
10.1.2 Средняя панель вкладки “Files” (Панель объектов)
При выборе контейнера в верхней панели вкладки Files, его
элементы будут отображаться в средней панели, которая
называется «
панель объектов». В отличие от древовидной
структуры панели контейнеров, этот список всегда "плоский" и не
содержит скрытых дополнительных элементов. В дополнение к
файлам, в этом списке также могут отображаться и папки (если
таковые присутствуют), которые можно открыть двойным щелчком.
Информация об отображаемых элементах разделена на 4 столбца. В дополнение к столбцам Name (Название
файла), Size (Размер) и Date (Дата создания) доступен столбец Tempo, который отображает оригинальный темп
лупов. Чтобы изменить ширину столбцов, захватите и переместите разделители между ними. Щелчок по
названию столбца инвертирует порядок сортировки элементов списка. А теперь давайте рассмотрим способы
загрузки инструментов и мультиинструментов с браузера файлов Kontakt:
Чтобы загрузить мультиинструмент, дважды щелкните на его названии с расширением .nkm или перетащите
его в стойку. При этом, если в меню Options, во вкладке Load/Import отмечен чебокс Show “Replace Multi”
dialog,
последует запрос. Если Вы нажмете "
Да", выбранный мультиинструмент заменит текущий. Если Вы
нажмете "
Нет", выбранный мультиинструмент будет объединен с текущим мультиинструментом. Если Вы
нажмете отмена, загрузка мультиинструмента прекратится.
Чтобы добавить инструмент к текущему мультиинструменту, дважды щелкните на его названии с
расширением .nki или перетащите его из браузера на свободное место стойки. При этом KONTAKT назначит
MIDI-
канал согласно установке параметра MIDI Channel Assignment for Loaded Patches в диалоговом окне
Options
, во вкладке Handling. Этот принцип назначения MIDI каналов применяется и к группе добавляемых
инструментов.
Чтобы заменить текущий инструмент другим инструментом, перетащите файл инструмента на заголовок
текущего инструмента в стойке. При этом KONTAKT оставит MIDI-канал предыдущего инструмента.
10.1.3 Ниж няя панель вкладки “Files” (Навигатор инструментов)
Дополнительная панель навигатора активируется
щелчком на самой правой кнопке панели инструментов
браузера файлов, маркированной Instr Nav,
отображается внизу браузера и представляет собой
постоянно обновляемый список всех инструментов,
загруженных в стойке, которые в свою очередь представлены названием и кнопками Mute и Solo. Преимущество
навигатора заключается в том, что он хранит общий сокращенный список инструментов, в то время как стойка
может занимать все свободное место одним инструментом в режиме его редактирования. Если Ваш
мультиинструмент содержит более 16 инструментов, чтобы переключиться на следующую инструментальную
страницу, можно использовать либо страничные кнопки в заголовке стойки (если она находится в режиме
мультиинструмента), либо страничные кнопки наверху панели навигатора. Точно так же можно выбрать
инструмент, щелкнув либо по его заголовку в стойке, или по его заголовку в списке навигатора. При выборе
инструмента в стойке, список навигатора будет автоматически прокручен в позицию заголовка этого инструмента.
Двойной щелчок на инструменте в навигаторе откроет его в режиме редактирования в стойке. Оставаясь в
режиме редактирования, можно переключаться на другие инструменты, щелчком на их названии в навигаторе.
Это удобный способ сравнить редактируемые параметры между несколькими инструментами, поскольку
KONTAKT привязывает редакторы выбираемых инструментов к одной и той же позиции редактирования.