Yazdırılamıyor, Türk çe – Инструкция по эксплуатации HP DeskJet GT 5820
Страница 35
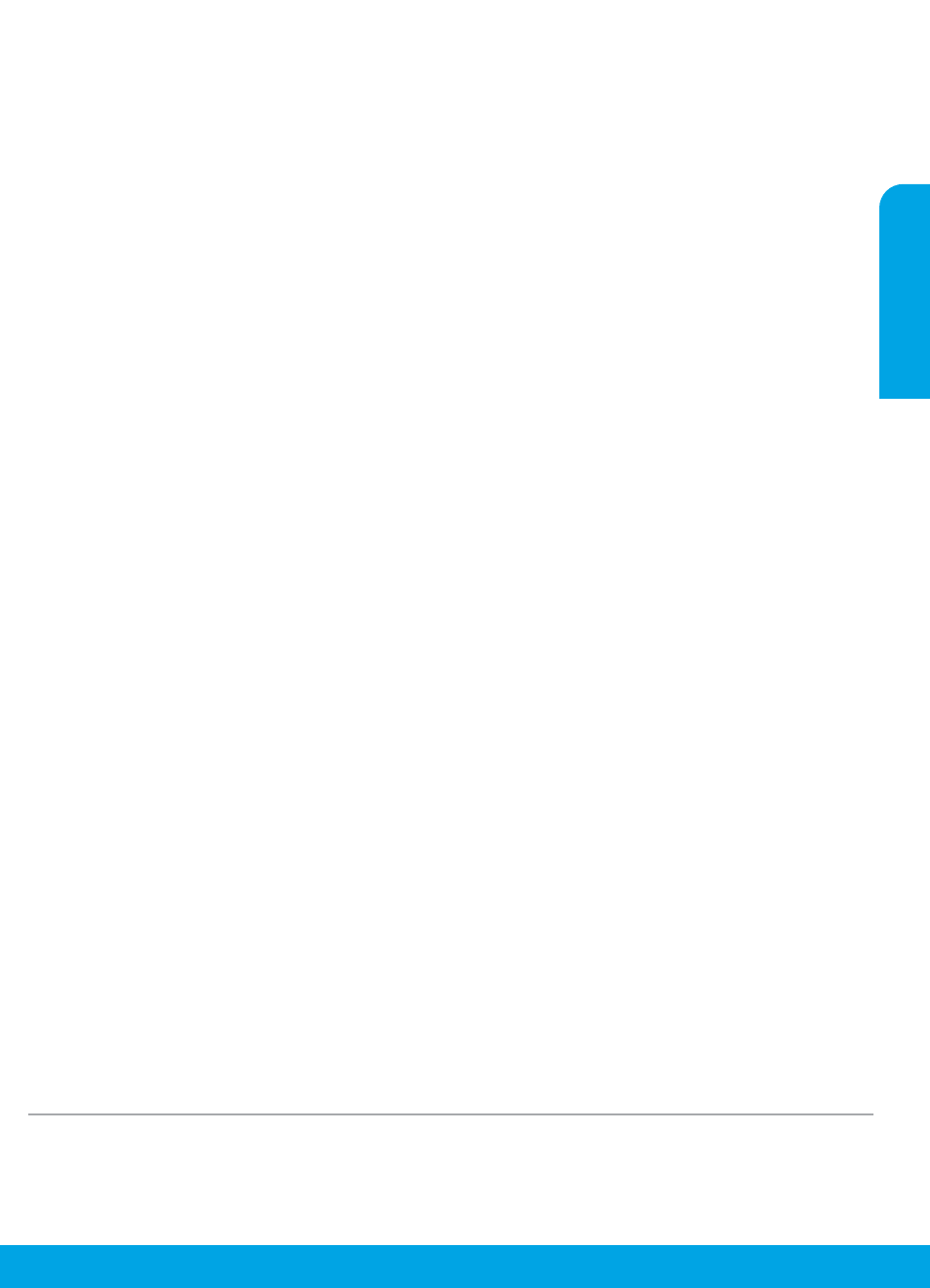
35
Mac
Windows
Yazdırılamıyor
Yazdıramıyorsanız, aşağıdakileri deneyin:
1. Elektrik kablosu bağlantılarının sıkı ve yazıcının açık olduğundan emin olun. Güç düğmesi yanacaktır.
2. Bilgisayarınız yazıcıya bir USB kablosu ile bağlıysa, USB bağlantılarının sıkı olduğundan emin olun. Bilgisayarınız
yazıcıya kablosuz bağlıysa, kablosuz bağlantının çalıştığından emin olun.
3. adresindeki HP Tanılama Araçları web sitesini ziyaret ederek, yaygın yazıcı sorunlarını
çözmek için kullanabileceğiniz ücretsiz tanılama yardımcı programlarını (araçlarını) indirin.
Onaylar
Microsoft ve Windows, Microsoft Corporation’ın ABD'de ve/veya diğer ülkelerdeki tescilli ticari markaları veya ticari
markalarıdır.
Mac, OS X ve AirPrint, Apple Inc. kuruluşunun ABD ve diğer ülkelerdeki tescilli ticari markalarıdır.
Yazıcının varsayılan yazdırma aygıtınız olarak
ayarlandığından emin olun:
• Windows 8.1 ve Windows 8: Ekranın sağ üst
köşesine gelerek veya dokunarak Düğmeler
çubuğunu açın, Ayarlar simgesini tıklatın, Denetim
Masası'na tıklatın veya dokunun, sonra da Aygıtları
ve yazıcıları görüntüle'ye tıklatın veya dokunun.
• Windows 7: Windows Başlat menüsünde Aygıtlar
ve Yazıcılar'ı tıklatın.
• Windows Vista: Windows görev çubuğunda Başlat'ı,
Denetim Masası'nı, sonra da Yazıcılar'ı tıklatın.
• Windows XP: Windows görev çubuğunda Başlat'ı
ve Denetim Masası'nı tıklatın, sonra da Yazıcı ve
Fakslar'ı tıklatın.
Yazıcınızın yanındaki dairede onay işareti
bulunduğundan emin olun. Yazıcınız varsayılan olarak
seçili değilse yazıcı simgesini sağ tıklatın ve menüden
Varsayılan Yazıcı Yap'ı tıklatın.
USB kablosu kullanıyorsanız ve hala
yazdıramıyorsanız ya da yazılım yüklemesi başarısız
olursa:
1. CD'yi CD/DVD sürücüsünden çıkarın ve USB
kablosunu bilgisayardan çekin.
2. Bilgisayarı yeniden başlatın.
3. Yazıcı yazılımı CD'sini CD/DVD sürücüsüne
yerleştirin, sonra da ekrandaki yönergeleri izleyerek
yazıcı yazılımını yükleyin. Yapmanız isteninceye
kadar USB kablosunu takmayın.
4. Yükleme işlemi tamamlandıktan sonra, bilgisayarı
yeniden başlatın.
Kablosuz kullanıyorsanız ve hala yazdıramıyorsanız:
Daha fazla bilgi için sonraki sayfada yer alan "Kablosuz
Ağ İletişimi" bölümüne gidin.
Yazdırma kuyruğunuzu kontrol edin:
1. System Preferences'da (Sistem Tercihleri), Printers
& Scanners'ı (Yazıcılar ve Tarayıcılar) tıklatın (OS X
v10.8 Mountain Lion'da Print & Scan (Yazdırma ve
Tarama)).
2. Yazdırma Kuyruğunu Aç'ı tıklatın.
3. Bir yazdırma işini tıklatıp seçin.
4. Yazdırma işini yönetmek için şu düğmeleri kullanın:
• İptal simgesi: Seçilen yazdırma işini iptal edin.
• Devam: Duraklatılan bir yazdırma işini sürdürün.
5. Değişiklikler yaptıysanız yeniden yazdırmayı
deneyin.
Yeniden başlatın ve sıfırlayın:
1. Bilgisayarı yeniden başlatın.
2. Yazıcıyı sıfırlayın.
a. Yazıcıyı kapatın ve elektrik kablosunu prizden
çekin.
b. Bir dakika bekleyip elektrik kablosunu yeniden
takın ve yazıcıyı açın.
Yazdırma sistemini sıfırlayın:
1. System Preferences'da (Sistem Tercihleri), Printers
& Scanners'ı (Yazıcılar ve Tarayıcılar) tıklatın (OS X
v10.8 Mountain Lion'da Print & Scan (Yazdırma ve
Tarama)).
2. Soldaki listeyi tıklatırken Control tuşunu basılı
tutun, sonra da Yazdırma sistemini sıfırla'yı seçin.
3. Kullanmak istediğiniz yazıcıyı ekleyin.
Yazılımı kaldırın:
1. Yazıcı bilgisayarınıza USB üzerinden bağlıysa,
yazıcının bilgisayarla olan bağlantısını kesin.
2. Applications/Hewlett-Packard (Uygulamalar/
Hewlett-Packard) klasörünü açın.
3. HP Uninstaller'ı (HP Kaldırıcı) çift tıklatın, sonra da
ekrandaki yönergeleri izleyin.
Türk
çe