Принтер не печатает, Русский, Mac windows – Инструкция по эксплуатации HP DeskJet GT 5820
Страница 11: Товарные знаки
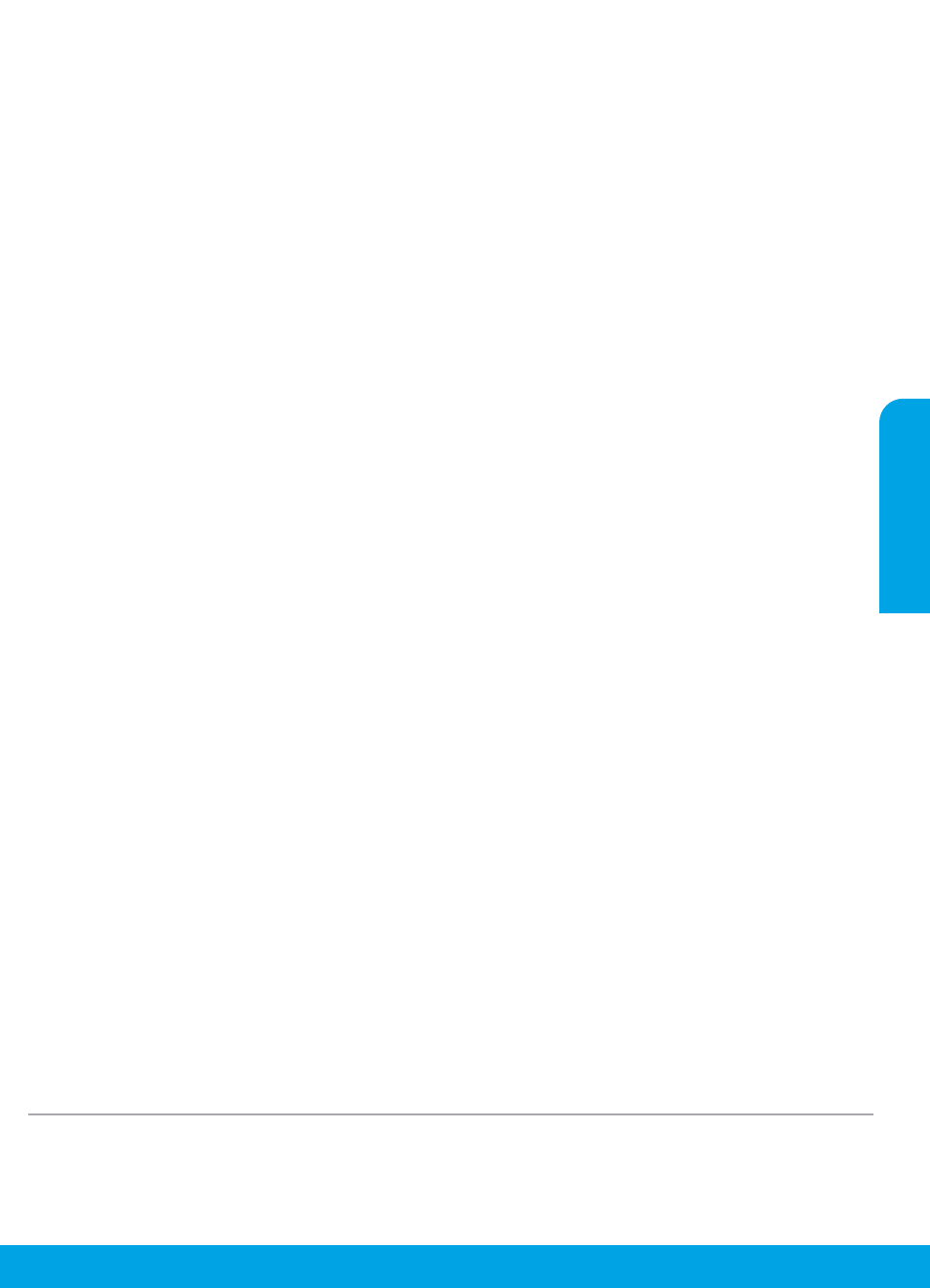
11
Mac
Windows
Принтер не печатает
Если не удается выполнить печать, сделайте следующее.
1. Убедитесь, что кабель питания принтера подключен к розетке, а принтер включен. Кнопка Питание должна светиться.
2. Если принтер подключен к компьютеру с помощью кабеля USB, проверьте надежность соединения этого кабеля. Если
принтер подключен к компьютеру через беспроводное соединение, проверьте состояние подключения.
3. Посетите веб-сайт HP Diagnostic Tools по адресу обы загрузить бесплатные утилиты
(инструменты) для диагностики, которые помогут выявить и устранить типичные проблемы в работе устройства.
Товарные знаки
Microsoft и Windows являются товарными знаками или зарегистрированными товарными знаками корпорации Microsoft
в США и (или) других странах.
Mac, OS X и AirPrint являются товарными знаками корпорации Apple Inc., зарегистрированными в США и других странах.
Убедитесь, что принтер используется в качестве
устройства печати по умолчанию.
• Windows 8.1 и Windows 8. Переместите указатель
мыши в правый верхний угол экрана или коснитесь его,
чтобы открыть панель Charms Bar, нажмите на значок
Настройки, затем щелкните или коснитесь Панели
управления и выберите Просмотреть все устройства
и принтеры.
• Windows 7. В меню Пуск ОС Windows выберите
Устройства и принтеры.
• Windows Vista. На панели задач Windows нажмите Пуск
и выберите Панель управления, а затем Принтер.
• Windows XP. На панели задач Windows нажмите Пуск
и выберите Панель управления, а затем Принтеры
и факсы.
Убедитесь, что рядом с названием принтера установлен
флажок. Если принтер не выбран в качестве принтера по
умолчанию, щелкните его значок правой кнопкой мыши
и выберите в меню Использовать по умолчанию.
Если при использовании USB-кабеля не удается
выполнить печать или установить программное
обеспечение, выполните следующие действия.
1. Извлеките компакт-диск из привода CD или DVD
и отсоедините от компьютера USB-кабель.
2. Перезагрузите компьютер.
3. Вставьте компакт-диск с программным обеспечением
принтера в привод CD или DVD компьютера и следуйте
инструкциям на экране для установки программного
обеспечения. Не подсоединяйте кабель USB до
появления соответствующего сообщения.
4. После завершения установки перезагрузите
компьютер.
Если при использовании беспроводного подключения
не удается выполнить печать, выполните следующие
действия.
Чтобы получить дополнительные сведения, перейдите
к разделу «Работа в беспроводной сети» на следующей
странице.
Проверка очереди печати.
1. В окне Системные настройки выберите пункт
Принтеры и сканеры (Печать и сканирование в OS X
v10.8 Mountain Lion).
2. Нажмите Открыть очередь печати.
3. Щелкните задание печати, чтобы выбрать его.
4. Для управления заданием печати используйте
следующие кнопки.
• Значок Отмена: отмена выбранного задания печати.
• Возобновить: продолжение приостановленного
задания печати.
5. Если сделаны какие-либо изменения, повторите
печать.
Перезагрузка и сброс параметров.
1. Перезагрузите компьютер.
2. Выполните сброс параметров принтера.
a. Выключите принтер и отсоедините кабель питания
от сети.
b. Подождите минуту, а затем снова подсоедините
кабель питания. Включите принтер.
Выполните повторную настройку принтера.
1. В окне Системные настройки выберите пункт
Принтеры и сканеры (Печать и сканирование в OS X
v10.8 Mountain Lion).
2. Удерживая клавишу Control, щелкните список слева
и выберите Повторная настройка печатной системы.
3. Выберите нужное устройство.
Удаление программного обеспечения.
1. Если принтер подключен к компьютеру с помощью
USB-кабеля, отсоедините кабель.
2. Откройте папку Applications/Hewlett-Packard.
3. Дважды щелкните значок Программа установки HP
и следуйте инструкциям на экране.
Русский