Инструкция по эксплуатации Native Instruments Kontakt 4
Страница 47
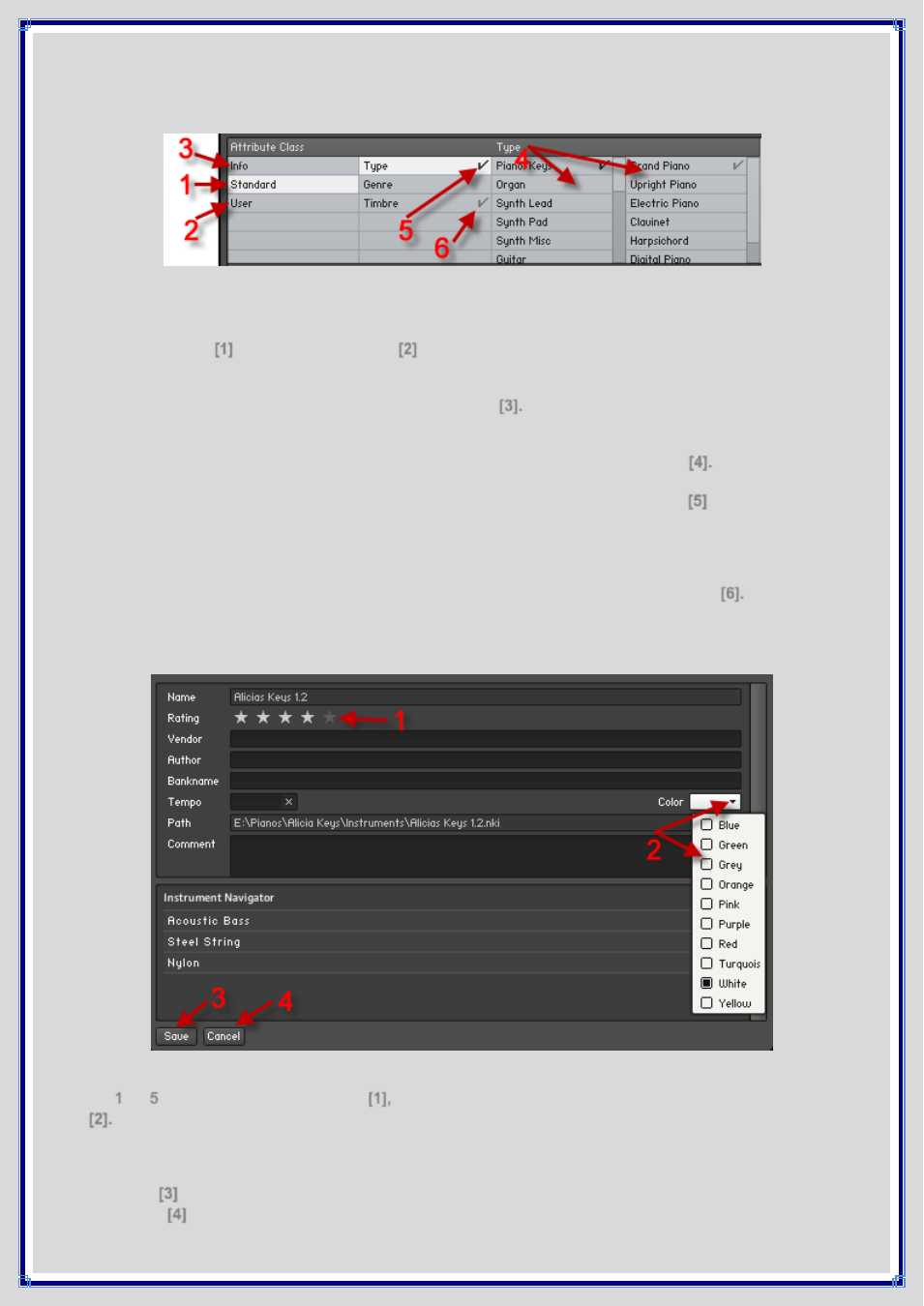
Чтобы выделить несколько элементов, нажмите на первый, затем удерживая клавишу [Shift] щелкните на
последнем элементе в диапазоне выбора. Далее нажмите на кнопку Edit ниже Списка Результатов, или щелкните
правой кнопкой мыши на списке элементов и выберите Edit из выпадающего меню для переключения Базы
данных в режим редактирования.
Представление страницы редактирования зависит от того, сколько было выбрано файлов (один или несколько).
В любом случае, верхняя часть вкладки будет состоять из таблицы выбранных атрибутов, которая примерно
напоминает Список Атрибутов стандартного представления поиска. Здесь Вы можете назначить атрибуты из
фабричных (Standard) и собственных (User) наборов атрибутов к выбранным объектам. В первой колонке
[1]
[2]
таблицы можно выбрать между фабричным набором атрибутов KONTAKT (например, тип инструмента,
музыкальный жанр или тембр) или Ваш собственный, если таковой имеется. Если Вы выбрали несколько
объектов, в первой колонке отображается также элемент Info
Этот элемент позволяет назначить
[3].
коммерческие атрибуты одновременно на все выбранные элементы. Соответствующий список наборов атрибутов
отображается во второй колонке. Выберите один из наборов, и его атрибуты появятся в третьей колонке. Как
обычно, фабричный набор атрибутов Type откроется в двухколоночном представлении
Если необходимо,
[4].
передвиньте горизонтальную полосу прокрутки для перемещения ее колонки подкатегорий. Атрибуты, в
настоящее время назначенные на отредактированный элемент (ы), помечены галочкой рядом с их названием.
[5]
Помните, что можно назначить несколько атрибутов одного набора за раз. Если необходимо, повторите этот
процесс с другими наборами фабричных атрибутов, и возможно с Вашими собственными - смотрите следующую
главу, чтобы узнать, как создать Ваши собственные наборы. Чем больше назначенной Вами информации, тем
легче будет восстановление соответствующих элементов. Если Вы выбрали несколько элементов в режиме
редактирования, Вы заметите, что некоторые галочки отображены более светлым оттенком
Это означает, что
[6].
соответствующий атрибут в настоящее время назначается только на некоторые элементы, а не на все
выбранные. Щелчок на таком элементе назначит это значение на все элементы. Если Вы выбрали только один
объект и щелкнули Edit, нижняя половина вкладки будет состоять из маски с несколькими текстовыми областями.
Здесь Вы можете ввести любые текстовые данные. Можно также оценить качественный признак элемента по
шкале от до , щелкнув на одной из звезд
или выбрать цвет элемента из соответствующего выпадающего
1
5
[1],
меню
Это полезно для приблизительной визуальной классификации Списка Результатов. При этом не
[2].
обязательно переключаться в режим редактирования. При условии, что соответствующие колонки - часть Вашего
Списка Результатов, можно просто нажать на ряд звезд или область цвета элемента и назначить новое значение.
Таким же образом это действительно для нескольких выбранных пунктов. После сделанных изменений, нажмите
на кнопку Save внизу вкладки. Если Вы передумали и предпочитаете отказываться от своих изменений,
[3]
нажмите Cancel . В обоих случаях, Вы возвратитесь к представлению поиска по умолчанию вкладки Database.
[4]
Давайте взглянем на типичный пример. Скажем, у Вас есть Инструмент
Маримба на жестком диске, к которому
необходимо добавить некоторые метаданные.