Инструкция по эксплуатации Hypertherm ProNest
Страница 12
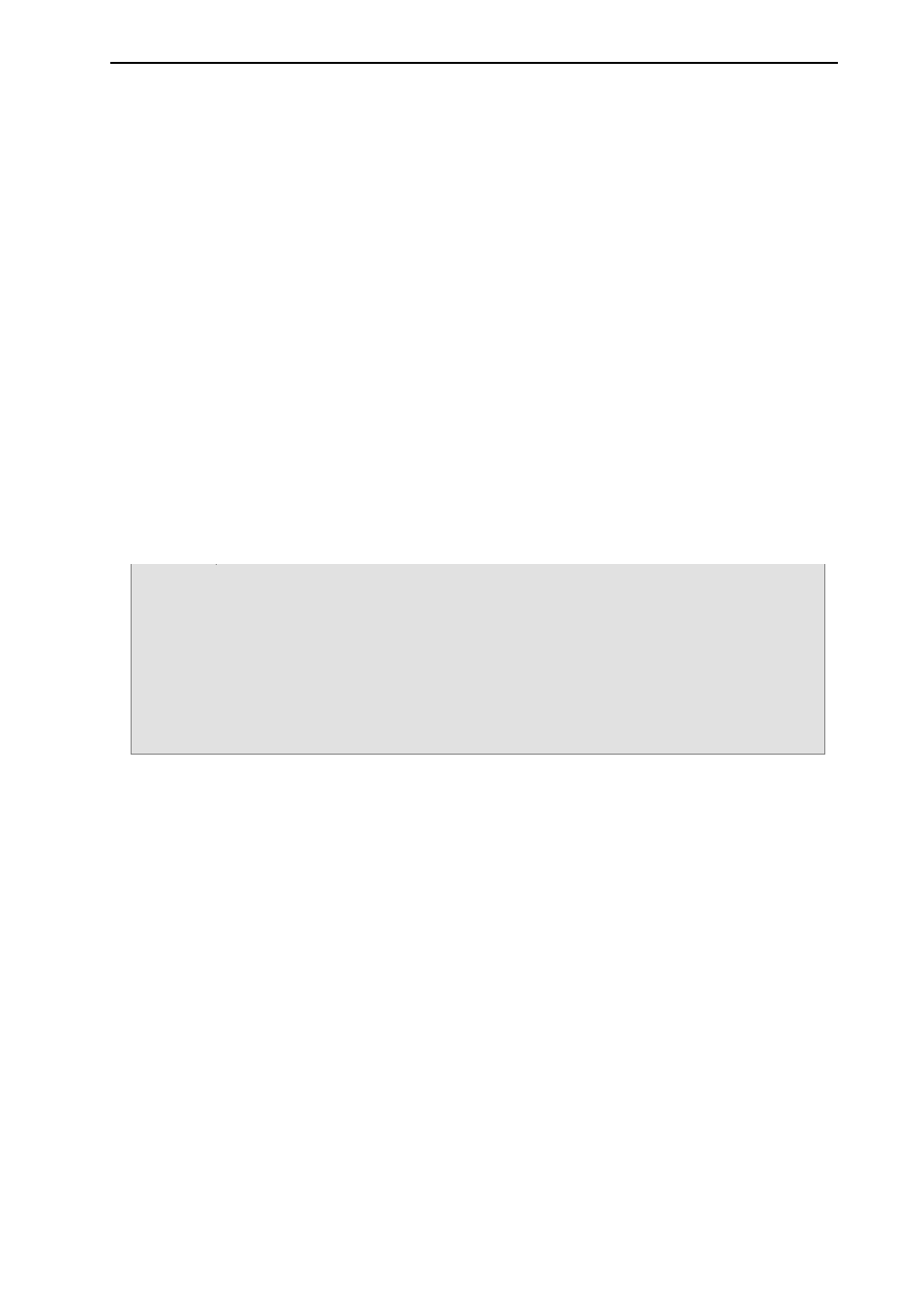
Краткое руководство по установке и использованию ProNest
®
В ProNest разные материалы можно назначить разным деталям в задании, однако эти детали
нельзя поместить на один раскрой. Сохраните MS 10,00 мм в качестве настройки материала для
этой детали.
Теперь, имея для данной детали правильно настроенные свойства «Импорт САПР» и «Раскрой», можно
приступить к добавлению детали в список деталей.
Порядок добавления MF2.DXF в список деталей
На панели инструментов «Стандартные» в верхней части окна выберите Добавить деталь.
MF2.DXF будет добавлен в список деталей, расположенный в нижней левой части окна.
Порядок добавления BLADE.DXF в список деталей
1 На вкладке САПР выберите BLADE.DXF.
Обратите внимание, что на панели «Свойства» в ProNest используются свойства, идентичные
свойствам ранее добавленной детали.
2 На панели Свойства откройте вкладку Раскрой.
3 Измените значение поля Обязательное на 12.
Обратите внимание, что для настройки Материал все еще установлено значение MS 10,00 мм,
поскольку оно было выбрано на предыдущем этапе.
4 В меню Изменить выберите пункт Добавить деталь.
BLADE.DXF будет добавлен в список деталей, расположенный в нижней левой части окна, в
количестве 12.
Подсказка. Существует несколько способов добавления деталей из ресурсов САПР.
Кроме использования меню и панелей инструментов можно:
Дважды щелкните деталь.
Перетащите деталь из источника САПР в список деталей.
Так же, как в Windows Explorer, можно выбрать несколько файлов деталей, а затем их добавить. Для
того чтобы выбрать ряд деталей, необходимо выбрать первую деталь, а затем, удерживая клавишу
SHIFT, выбрать последнюю деталь в ряду. Удерживая клавишу CTRL, можно выбрать несколько деталей
списка, не расположенных рядом.
Таким образом Вы сформировали простой список деталей и можете вернуться к главному окну.
Порядок закрытия окна «Изменение списка деталей»
В правом верхнем углу окна щелкните Вернуться к раскрою.
10