146 исполнение с помощью компьютера, Если изменилась настройка “проверки подписи файла – Инструкция по эксплуатации Roland RS-70
Страница 145
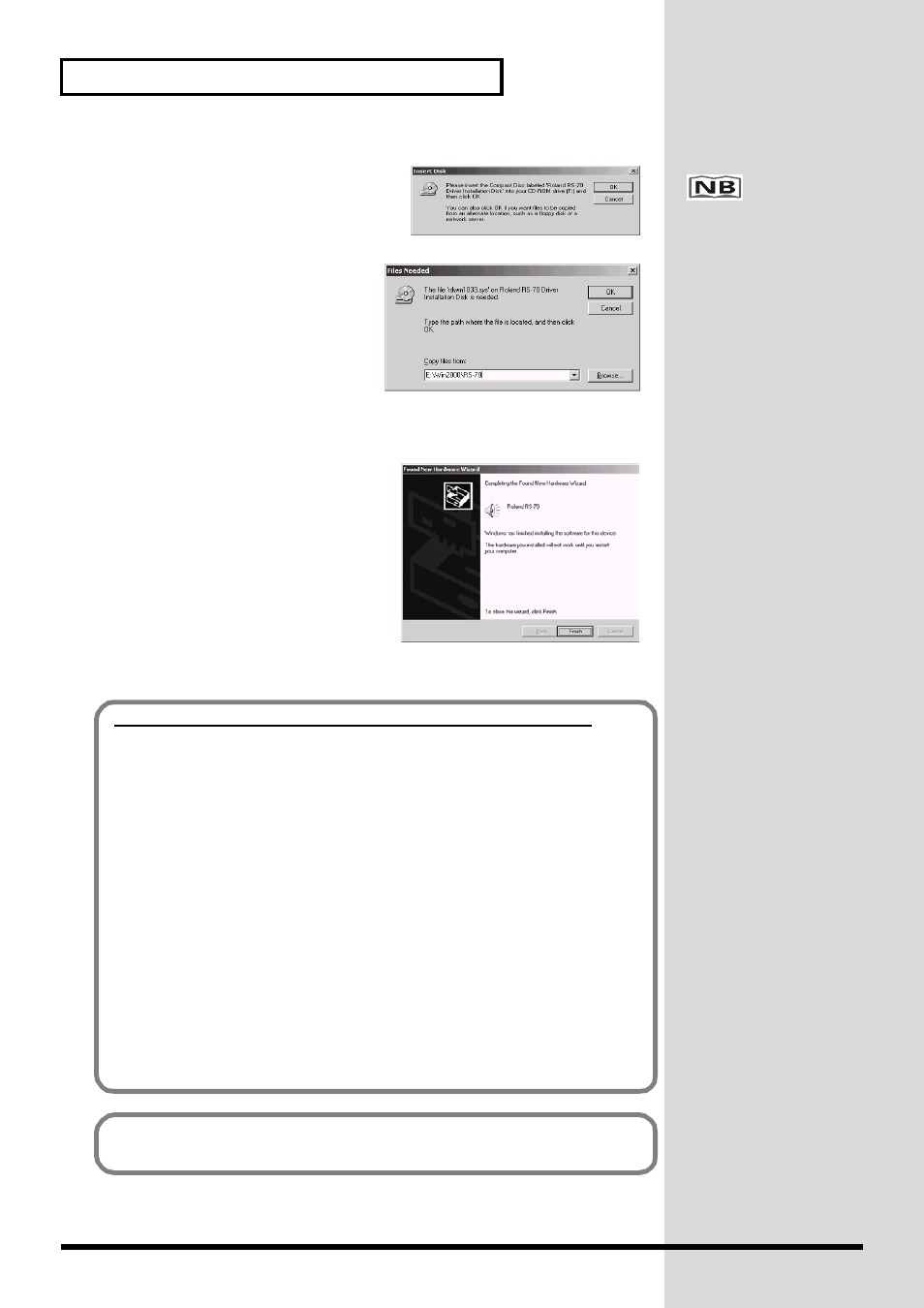
146
Исполнение с помощью компьютера
fig.Win-19.e
14.
Откроется диалоговое окно “Вставьте диск“
(Insert Disk).
Нажмите [OK].
fig.Win-20.e
15.
Откроется диалоговое окно “Необ-
ходимые файлы“ (Files Needed).
В поле “Копировать файлы из“ (Copy
files from) введите “E:\ Win2000\RS-70”
и нажмите [OK].
* Если в Вашей системе использует-ся
другое название диска, укажите действительное название дисковода CD-
ROM.
fig.Win-21.e
16.
Может открыться окно “Мастер уста-
новки оборудования“ (Found New
Hardware Wizard).
Убедитесь, что присутствует “Roland RS-
70”, и нажмите [Готово] (Finish).
17.
Может появиться диалоговое окно
“Изменение настройки системы“ (System
Settings Change). Нажмите [Yes].
Произойдет автоматическая перезагрузка Windows.
Диалоговое окно “Вставьте
диск“ может не появиться.
В этом слу-чае, перейдите к
этапу 15.
Если изменилась настройка “Проверки подписи файла“
Если Вы изменяли параметры “Проверки подписи файла“ (File signature veri-fication)
на этапе 5, восстановите исходную настройку после перезагрузки Windows.
1.
После перезагрузки Windows войдите в систему как пользователь с правами
администратора.
2.
Нажмите кнопку “Пуск“ (Start) и в появившемся меню выберите Настройка |
Панель управления.
3.
На панели управления дважды щелкните мышью на значке “Система“ для
открытия диалогового окна “Свойства системы“.
4.
Щелкните на закладке “Оборудование“, затем нажмите [Подписывание
драйвера]. Откроется диалоговое окно “Параметры подписывания драйвера“.
5.
Восстановите исходные параметры “Проверки подписи файла” (“Пре-
дупреждать” (Warn) либо “Блокировать“ (Block)) и нажмите [OK].
6.
Нажмите [OK]. Диалоговое окно “Свойства системы” закроется.
Далее, установите параметры драйвера.
→ “Настройка и контроль“
(стр. 148)