Загрузка скрипта, Сохранение установок скрипта, Редактирование и сохранение скрипта – Инструкция по эксплуатации Native Instruments Kontakt 4
Страница 94: Блокировка скрипта
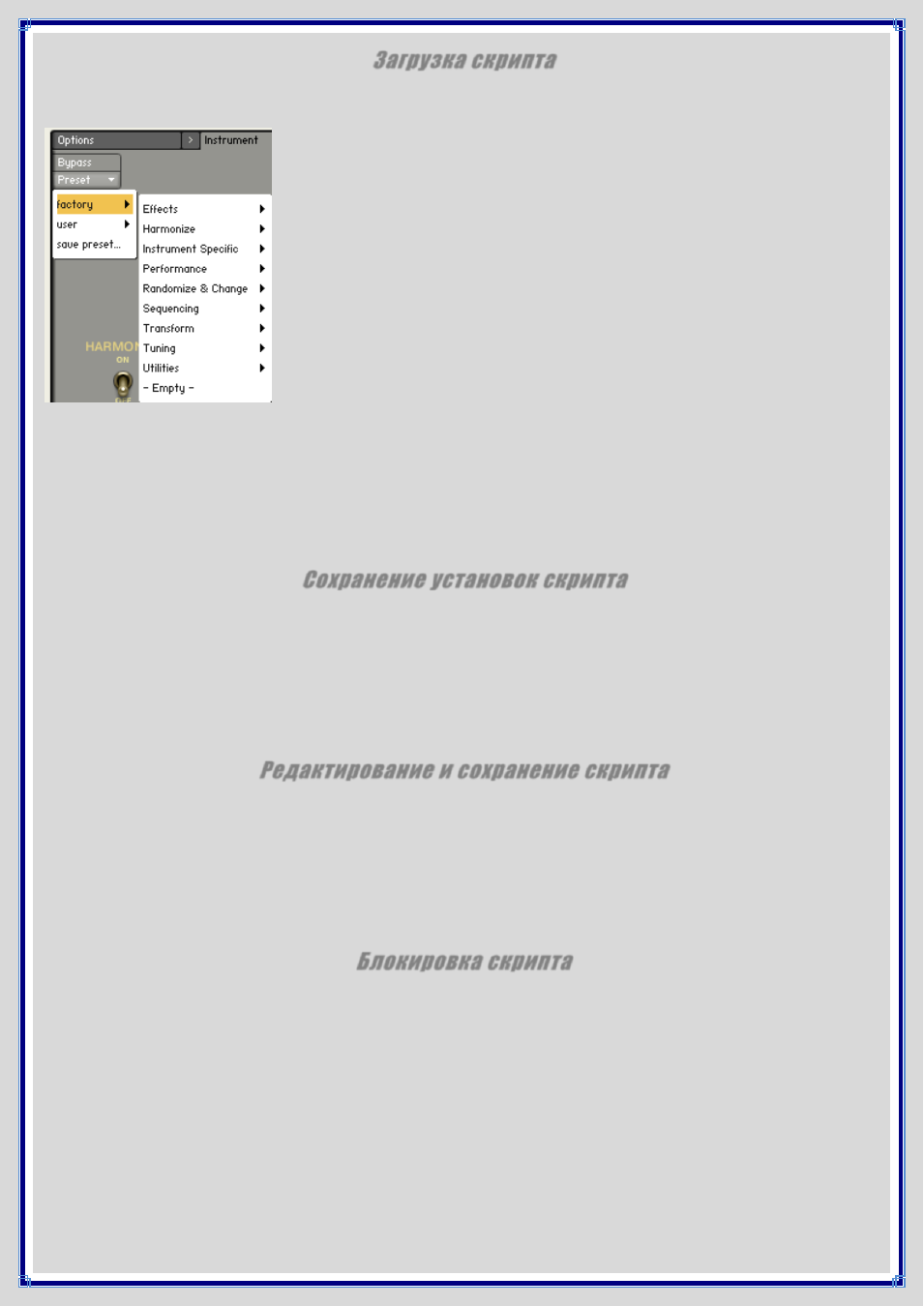
Загрузка скрипта
Чтобы загрузить скрипт, щелкните по кнопке Preset и в выпадающем меню выберите папку с пресетами скриптов.
После выбора скрипта, его интерфейс вместе с контроллерами отобразится в области ниже вкладок.
Большинство скриптов корректно работают сразу после их загрузки. Другие нуждаются в дополнительной
настройке. Скрипт всегда можно обойти, временно отключив его щелчком по кнопке Bypass в левом верхнем углу
Редактора. Всякий раз, при использовании скрипта с его собственными контроллерами, Вы можете
автоматизировать контроллерами скрипта любой другой контроллер интерфейса KONTAKT. Нажмите на вкладку
Auto
в Браузере и перетащите MIDI-контроллер или ID хост-контроллера на кнопку, параметр которой требуется
автоматизировать. Для получения дополнительной информации смотрите соответствующую главу этого мануала.
Сохранение установок скрипта
Всякий раз, когда Вы создаете установку, которую Вы считаете особенной, можно сохранить скрипт в его текущем
состоянии для использования в дальнейшем. Щелкните по кнопке Script, затем выберите команду Save Preset из
выпадающего меню. В появившемся диалоговом окне необходимо ввести новое название для сохраняемого
скрипта. Мы не рекомендуем перезаписывать исходный скрипт новыми установками. Не обязательно сохранять
скрипт Вашего проекта в отдельном файле - его текущее состояние будет сохранено вместе с сеансом или
Мультиинструментом. Кроме того, некоторые более сложные скрипты включают встроенные функции для
пресетов в пределах интерфейса скрипта.
Редактирование и сохранение скрипта
В процессе программирования, Вы можете просмотреть и отредактировать исходный код скрипта через
встроенный Редактор кода. Щелкните по кнопке Edit в левом нижнем углу Редактора скриптов. Ниже интерфейса
скрипта откроется панель текстового редактора. В этом редакторе можно вносить изменения в текущем скрипте,
или создать Ваш собственный скрипт с нуля. При внесении изменений, они не затронут непосредственно рабочий
скрипт. Чтобы зафиксировать изменения, необходимо нажать кнопку Apply в правом верхнем углу текстового
редактора. Если интерпретатор скрипта не найдет ошибок в Вашем скрипте, Ваши изменения будут сохранены.
Тем не менее, чтобы изменения сделать на постоянной основе, необходимо сохранить Ваш скрипт в виде файла.
Блокировка скрипта
Если Вы хотите защитить исходный код Вашего скрипта, можно заблокировать его паролем. Для этого щелкните
по кнопке Lock with Password в левом верхнем углу редактора кода, введите пароль дважды, и щелкните OK.
После этого другие люди все еще могут использовать этот скрипт, но редактор исходного кода отображаться не
будет, соответственно и редактирование будет невозможным. Вы можете превратить любую панель скрипта
Инструмента в Собственную Панель Управления (Performance View), которая будет отображаться в Стойке,
простым добавлением формулировки “make_perfview” в новой строке где-нибудь между строками “on init” и “end
on
”, которые обычно расположены наверху скриптов. После того как Вы щелкните по кнопке Apply и возвратитесь
к отображению Мультиинструмента, контроллеры скрипта появятся ниже Заголовка Инструмента в Стойке.
Подробнее о Собственных Панелях Управления можно прочитать в соответствующей главе.