Инструкция по эксплуатации Sony XPeria XZ F8331
Страница 47
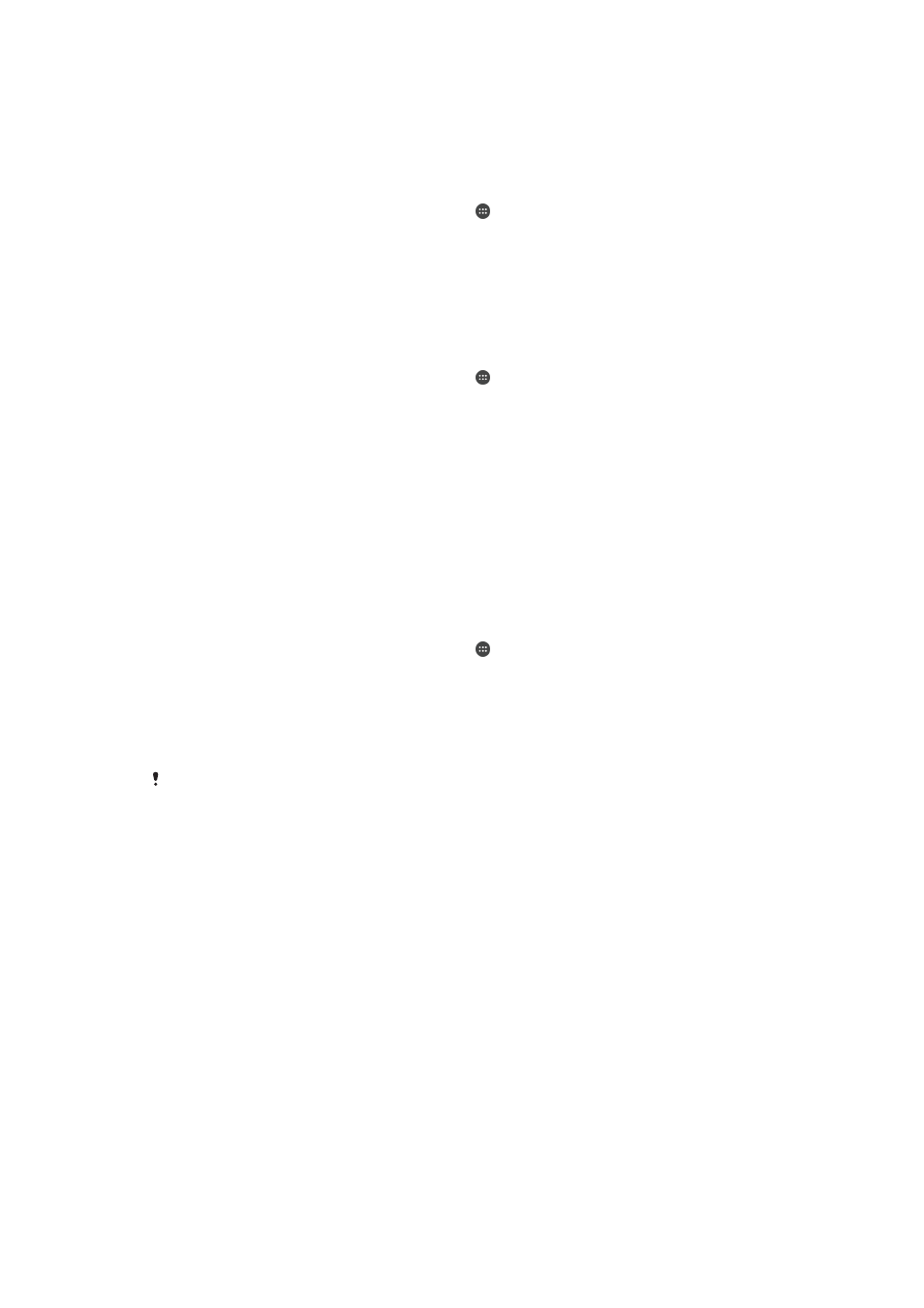
Резервное копирование содержимого вручную
1
Если вы выполняете резервное копирование содержимого на USB-накопитель, убедитесь,
что он подключен к устройству с помощью адаптера USB Host. Если резервная копия
создается на SD-карте, убедитесь, что она правильно вставлена в устройство. Если
резервное копирование содержимого выполняется в учетную запись в Интернете,
убедитесь в том, что вы вошли в учетную запись Google™.
2
Перейдите на Начальный экран и коснитесь .
3
Найдите и коснитесь Настройки > Резер. копирование и сброс.
4
В разделе Резервное коп. и восст. Xperia™ коснитесь Еще.
5
Коснитесь Ручное резерв. копир. и выберите место сохранения резервной копии и
тип данных для резервного копирования.
6
Коснитесь Резервная копия.
7
По завершении резервного копирования данных коснитесь Завершить.
Редактирование файла резервной копии
1
Перейдите на Начальный экран и коснитесь .
2
Найдите и коснитесь Настройки > Резер. копирование и сброс.
3
В разделе Резервное коп. и восст. Xperia™ коснитесь Еще.
4
Коснитесь Изменить резерв. файл, после чего выберите источник для резервного
копирования и типы данных, которые требуется удалить.
5
Коснитесь Удалить данные.
6
Коснитесь ОК для подтверждения.
7
После удаления данных коснитесь Завершить.
Восстановление резервной копии содержимого
1
Если вы восстанавливаете содержимое с USB-накопителя, убедитесь, что он подключен к
устройству с помощью адаптера USB Host. Если вы восстанавливаете содержимое с SD-
карты, убедитесь, что SD-карта вставлена в устройство должным образом. Если вы
восстанавливаете содержимое из службы резервного копирования и восстановления
Xperia, убедитесь в том, что вы вошли в учетную запись Google™.
2
Перейдите на Начальный экран и коснитесь .
3
Найдите и коснитесь Настройки > Резер. копирование и сброс.
4
В разделе Резервное коп. и восст. Xperia™ коснитесь Восстановить
данные, после чего выберите источник для восстановления данных и данные, которые
требуется восстановить.
5
Коснитесь Восстановить данные.
6
По завершении восстановления содержимого коснитесь Завершить.
Помните, что все изменения, внесенные в данные и параметры после создания
резервной копии (например, новые установленные приложения), будут удалены во время
последующего восстановления.
Резервное копирование данных с помощью приложения "Резервное
копирование и восстановление Google™"
Приложение "Резервное копирование и восстановление Google" предназначено для резервного
копирования данных на один из серверов компании Google. Вы также можете включить функцию
автоматического восстановления, обеспечивающую восстановление данных и параметров
приложения при его переустановке.
Ниже перечислены типы данных, для которых можно создавать резервные копии с помощью этого
приложения.
•
Приложения
•
Закладки
•
Сети Wi-Fi
•
Прочие настройки
47
Это Интернет-версия документа. © Печать разрешена только для частного использования.