Автоматизация midi трека, Треки автоматизации, Инструмент «стрелка – Инструкция по эксплуатации PreSonus Studio One Pro
Страница 83: Добавление новой точк и автоматизации, П еремещение точек автоматизации
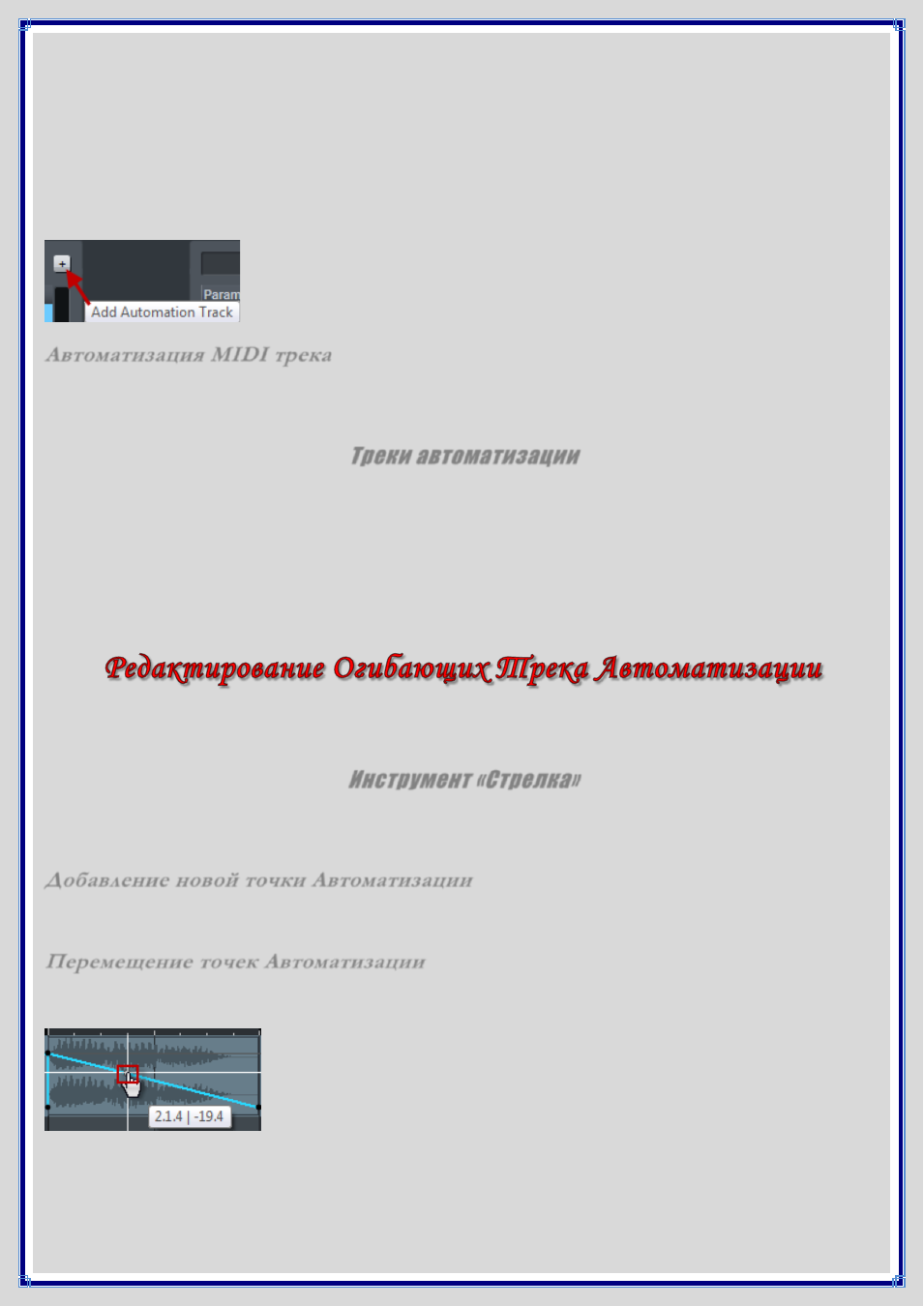
На левой стороне меню перечислены Огибающие для параметров, наряду с их режимом Автоматизации и
устройством (названием сообщения). На правой стороне меню отображены параметры, которые можно добавить
для автоматизации.
Выберите любой параметр справа и нажмите кнопку Add, чтобы создать новую Огибающую для этого
параметра. Щелкните на любом параметре слева и выберите Remove, чтобы удалить Огибающую для этого
параметра.
Наверху окна, в выпадающем меню отображаются все Треки Песни, обеспечивая быстрый доступ для просмотра
и редактирования Огибающих любого трека.
Чтобы добавить новый Трек Автоматизации можно нажать кнопку Add Automation Track в контекстном меню
Списка треков.
Автоматизация MIDI трека
У MIDI треков тоже могут быть Огибающие Автоматизации. В этом случае, Огибающая Автоматизации будет
управлять параметрами виртуального инструмента, к которому направляется MIDI трек. Все остальные аспекты
Огибающих MIDI трека работают так же, как и при автоматизации Аудио трека.
Треки автоматизации
В Studio One треки могут быть трех типов: Аудио треки (стерео и моно), MIDI треки, и Треки Автоматизации.
Трек Автоматизации содержит только Огибающие, и всегда привязан к Аудио или MIDI треку. Чтобы добавить
Трек Автоматизации, нажмите клавишу с буквой [T] на клавиатуре, выберите из меню в области Format команду
Add Automation Track
. Для автоматизации доступны только те параметры, для которых Огибающая еще не
создана. Все остальные аспекты Огибающих на Треке Автоматизации работают, так же как и с автоматизацией
Аудио трека. Треки Автоматизации можно применить к параметрам Шин (Bus), FX каналов, Output каналов и
эффектов. Огибающие Автоматизации можно сохранить в качестве пресетов, и они всегда будут доступны для
дальнешего использования.
Огибающие можно редактировать непосредственно мышью, а так же с помощью подключенных внешних
аппаратных контроллеров. Для начала необходимо автоматизацию отобразить, нажав клавишу с буквой [A] на
клавиатуре или нажав кнопку Show Automation наверху Списка Треков, и выбрать Огибающую определенного
параметра для данного Трека.
Инструмент «Стрелка»
Редактирование Огибающей мышью, используя Инструмент "Стрелка" позволяет добавлять новые точки
Огибающей, перемещать и удалять существующие точки.
Добавление новой точк и Автоматизации
Чтобы создать новую точку, подведите мышь выше огибающей на рабочей области трека, чтобы появился
инструмент "Рука" и щелкните в любом месте Огибающей.
П еремещение точек Автоматизации
Чтобы переместить любую точку Огибающей, используя Инструмент "Стрелка", щелкните на точке и переместите
ее в любом направлении.
Точку можно переместить вертикально, изменяя значение параметра, и горизонтально, изменяя ее временную
позицию. При перемещении точки отображается всплывающий показатель текущего значения параметра.
Диапазон и тип значения зависят от автоматизируемого параметра и от значения временных показателей в
области Timebase. Перемещение точки, за пределы других точек Огибающей заставит все последующие или
предыдущие точки (в зависимости от направления) следовать за ней. При перемещении Аудио События или MIDI
Партии, Огибающая этого События или MIDI Партии будет перемещаться вместе с ними.