П рограммны й и аппаратны й мониторинг, Midi треки, Создание midi трека – Инструкция по эксплуатации PreSonus Studio One Pro
Страница 23: П араметры midi трека
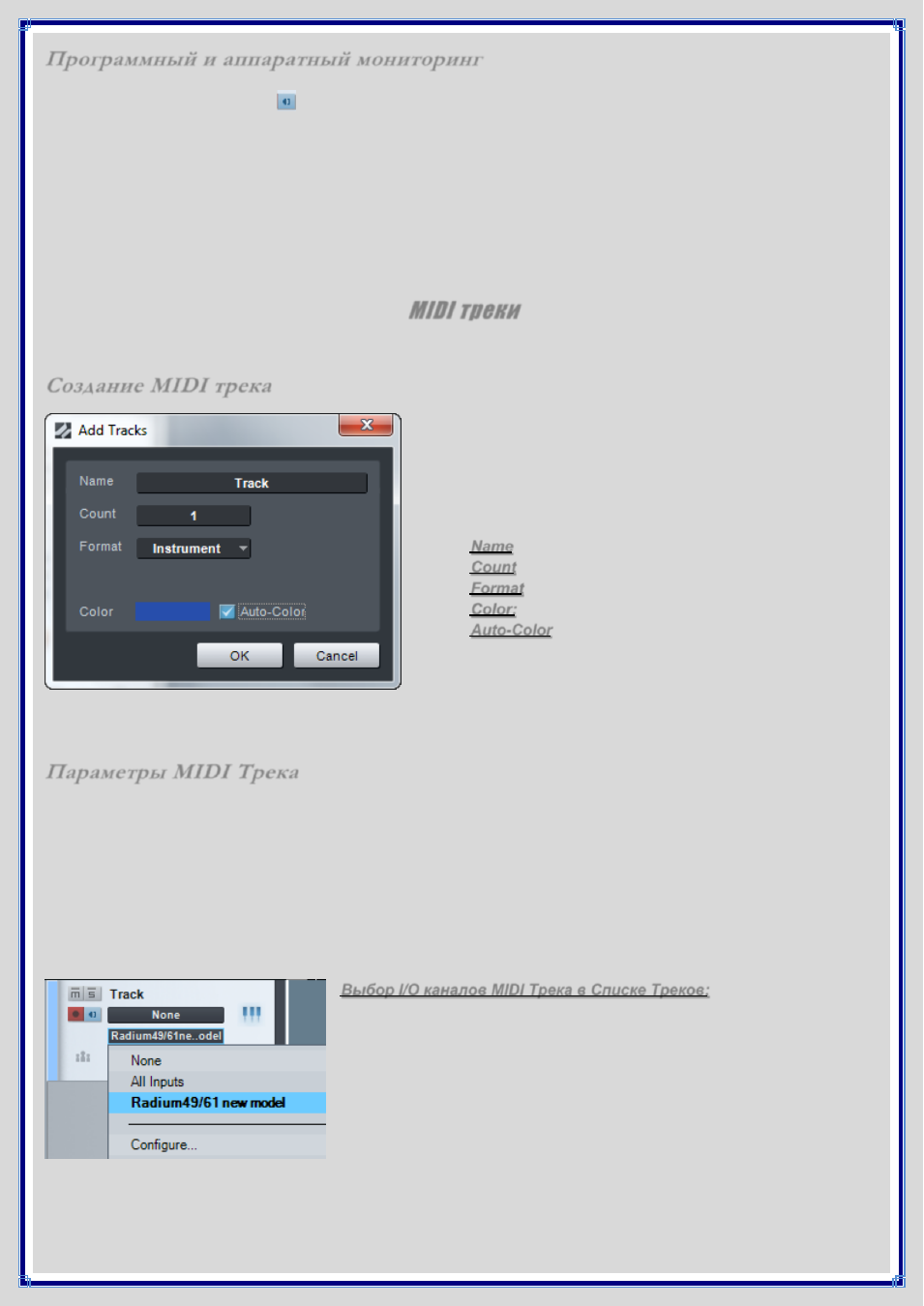
П рограммны й и аппаратны й мониторинг
Чтобы обеспечить мониторинг (прослушивание) поступающего аудио сигнала на Аудио треке в Studio One,
нажмите кнопку Monitor enable . Кнопка подсветится синим цветом, и Вы должны услышать поступающий
аудио сигнал и видеть его уровень на индикаторе уровня трека. Если удерживая клавишу [Alt]/[Option] нажать
кнопку Monitor enable активируется мониторинг только этого трека, а мониторинг остальных треков отключается.
Некоторые аудио интерфейсы позволяют осуществлять мониторинг непосредственно с аппаратных I/O каналов, в
противоположность программному мониторингу. Иногда такой мониторинг упоминается как “аппаратный
мониторинг” или “мониторинг с нулевой задержкой”. Если Выша аудио карта поддерживает этот тип мониторинга,
рекомендуется использовать именно его. Это поможет Вам избежать типичных проблем с задержкой.
Если требуется чтобы мониторинг аудио трека или MIDI трека активировался автоматически при включении
кнопки активирования записи на Треке, в меню Studio One/Options выберите вкладку Advanced и перейдите на
вкладку Devices. Отметьте опции Audio Track Monitoring Follows Record и Instrument Track Monitoring Follows
Record
соответственно.
MIDI треки
MIDI треки - это треки, создаваемые с помощью MIDI данных, поступающих с виртуальных инструментов.
Создание MIDI трека
Чтобы создать MIDI Трек, в меню Track выберите опцию Add
Instrument Track.
Альтернативно, выберите опцию Add Tracks
или нажмите клавишу с буквой [T] на клавиатуре и в
диалоговом окне в меню Format выберите значение Instrument
Track
. Для создания MIDI трека в диалоговом окне Add Tracks
доступны следующие опции:
Name
: Название нового трека
Count
: Количество создаваемых треков
Format:
Тип трека (Instrument)
Color:
Цвет трека
Auto-Color
: Если этот чебокс отмечен, цвет трекам
будет присваиваться программой автоматически.
По завершении установок, щелкните OK. После этого трек
расположится в Списке треков в Окне Аранжировки. Важно
отметить, что MIDI Треки непосредственно в Микшере не отображаются. Виртуальные инструменты
представлены в Микшере MIDI каналами.
П араметры MIDI Трека
В Studio One MIDI Трек может получать поступающие данные только с Внешнего устройства, которое было
установлено в меню External Devices. Если при создани подключения Внешнего устройства Вы отметили чебокс
Default Instrument Input
, все новые MIDI Треки будут использовать это устройство по умолчанию. В качестве
входного канала для MIDI треков можно выбрать опцию All Inputs. Эта опция комбинирует входные сигналы всех
установленных клавиатурных устройств. Если при установке Внешнего устройства опция Default Instrument Input
не отмечена, новые созданные MIDI треки будут автоматически использовать опцию All Inputs. Опция All Inputs
всегда присутствует в списке Input, даже если никакое клавиатурное устройство не установлено. Тем не менее,
чтобы входной MIDI канал MIDI трека получал сигнал, MIDI устройство (например, клавиатура) необходимо
сначала установить в качестве клавиатуры в меню External Devices. I/O каналы MIDI трека можно выбрать с двух
местоположений – со Списка треков и с панели Инспектора MDI трека:
Выбор I/O каналов MIDI Трека в Списке Треков:
В Окне Аранжировки раширьте размер Трека, чтобы были видны
области выбора I/O каналов.
В нижней области выбирается входной порт.
В верхней области выбирается выходной порт, т.е. любой
установленный виртуальный или аппаратный инструмент.