Редактирование видеозаписи hyperlapse – Инструкция по эксплуатации HTC One X10
Страница 91
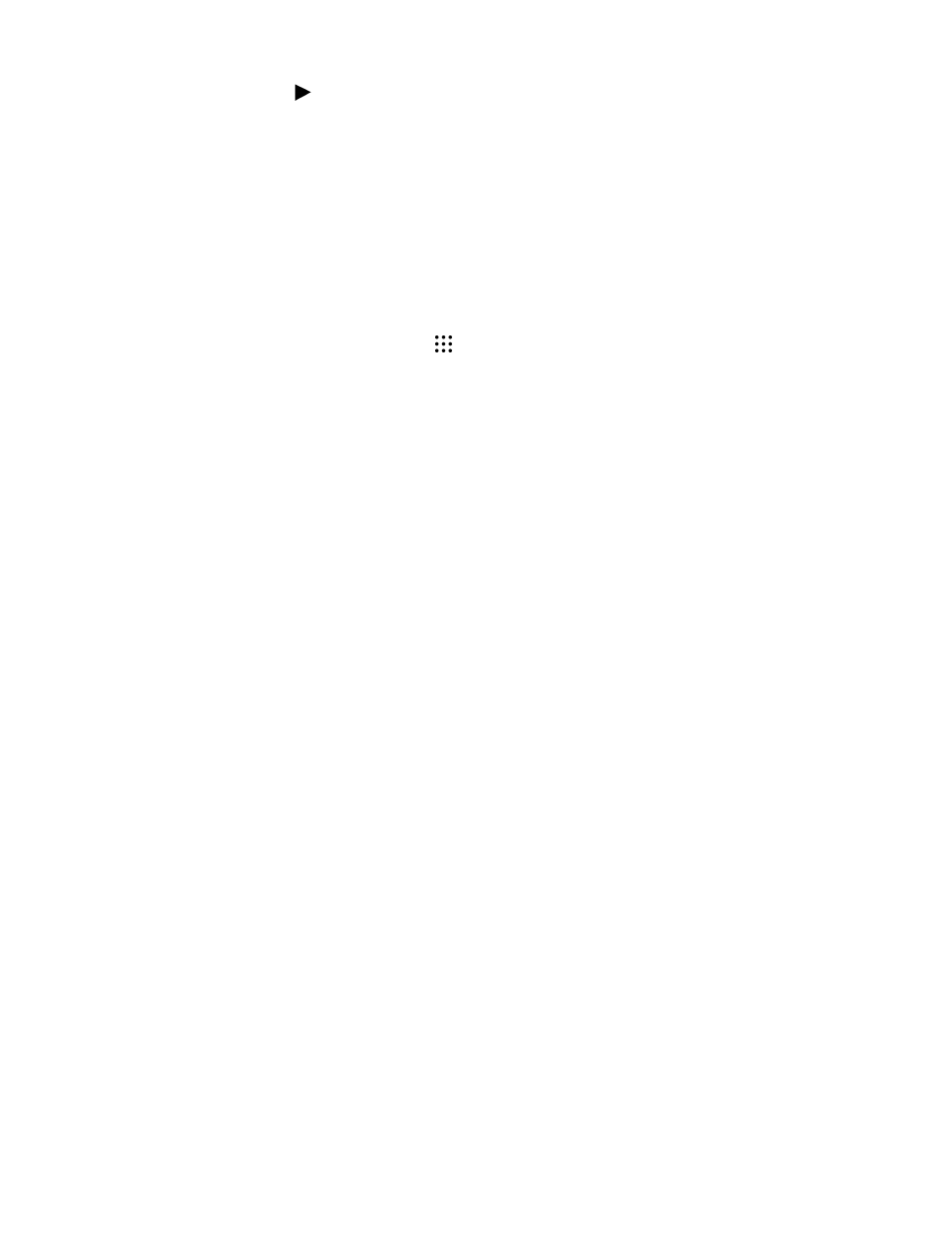
4. Нажмите
для предварительного просмотра обрезанной видеозаписи.
5. Нажмите Сохранить.
Обрезанная видеозапись будет сохранена в виде копии. Исходная видеозапись останется
без изменений.
Редактирование видеозаписи Hyperlapse
Если видеозапись сделана в режиме Hyperlapse, можно применять переменную скорость
к разным сегментам видеозаписи.
1. На Главном экране нажмите
, а затем найдите и нажмите Фотографии.
2. Найдите и нажмите на видеозапись Hyperlapse, чтобы просмотреть ее в
полноэкранном режиме.
Видеозаписи Hyperlapse отмечены значком
на эскизе.
3. Нажмите
.
4. Перемещайте левый и правый ползунки, чтобы разделить видеозапись на
сегменты.
5. Нажмите на сегмент, который вы хотите изменить, а затем нажмите на точку,
которая соответствует конкретной скорости воспроизведения, чтобы изменить
выбранный сегмент.
6. Повторите предыдущее действие для остальных сегментов.
7. Нажмите
.
Измененная видеозапись будет сохранена в виде копии. Исходная видеозапись останется
без изменений.
Добавление эффекта Hyperlapse в обычную видеозапись
1. На Главном экране нажмите
, а затем найдите и нажмите Фотографии.
2. Найдите и нажмите на эскиз видеозаписи, чтобы просмотреть ее в полноэкранном
режиме.
3. Нажмите
Изменить в.
4. Нажмите Создать hyperlapse-видео.
91
Google Фото