Элементы пользовательского интерфейса, Спектр, Musicmanuals.ru – Инструкция по эксплуатации Voxengo SPAN Plus
Страница 4
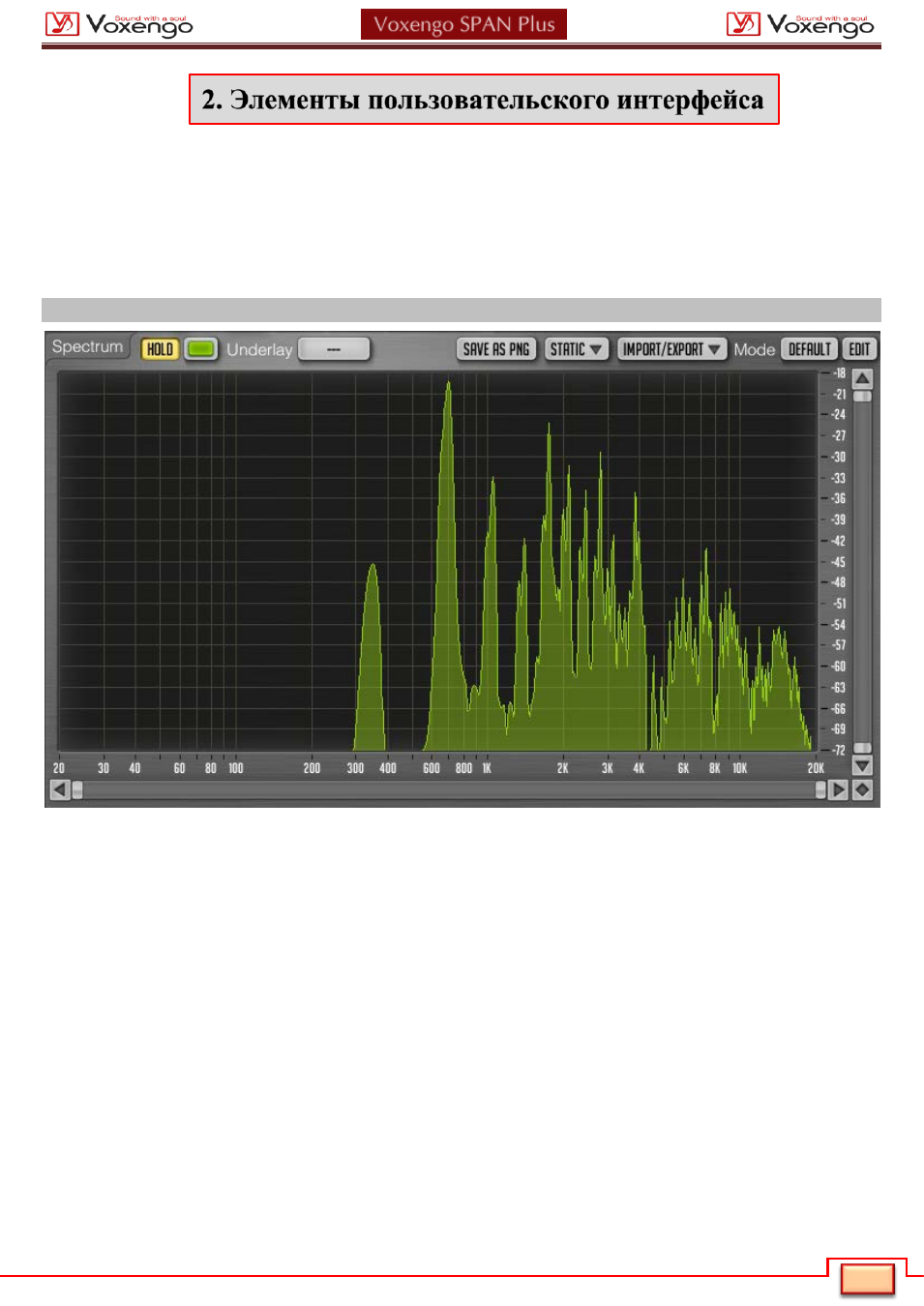
3
3
Обратите внимание: большинство элементов интерфейса (кнопки, надписи), расположенных в верхней и нижней
части пользовательского интерфейса, стандартны для всех плагинов Voxengo и не требуют значительных усилий
для их освоения. Для подробного знакомства с этими и другими стандартными элементами и функциями
пользовательского интерфейса загляните в «Voxengo Primary User Guide». Изучив их однажды, вы сможете
комфортно чувствовать себя во всех профессиональных аудио плагинах Voxengo.
2.1. Спектр
Эта большая панель отображает спектр (в указанном цвете) текущей группы каналов. Обратите внимание, что
вторичный спектр отображается более темным цветом. Вы можете использовать режим «узкополосной
развертки» удерживая клавишу «Ctrl» («Command» в Mac OS X).
Переключатель «Hold» позволяет провести временное удержание спектра с целью визуального сравнения.
Обратите внимание, что обновление спектра возобновляется автоматически при переключении между группами
каналов.
Переключатель «Underlay»
позволяет добавлять дополнительную кривую эквалайзера и спектр к основной (в
указанном цвете) из другой группы каналов текущего экземпляра плагина
. Если вы хотите видеть спектры левого
и правого каналов раздельно, то загрузите пресет маршрутизации «Dual Mono» и установите значение
переключателя «Underlay» на «Right».
Вы можете щелкнуть правой кнопкой мыши на спектре и скопировать текущее значение указателя частоты в буфер
обмена (затем вы можете вставить его в эквалайзер).
Хотя в некоторых хост-приложениях (например Ableton Live) SPAN Plus в VST формате показывает 8 аудио входов,
это не значит, что он может отображать более 2-х спектров одновременно. Пожалуйста, подумайте об
использовании GlissEQ если вы хотите выполнить междорожечный мультиспектральный анализ.
Специально
для
сайта
musicmanuals.ru