Выгрузка отснятых материалов, Доступ ко всем режимам и настройкам, Доступ ко всем режимам и – Инструкция по эксплуатации GoPro Hero 5 Session
Страница 16: Настройкам
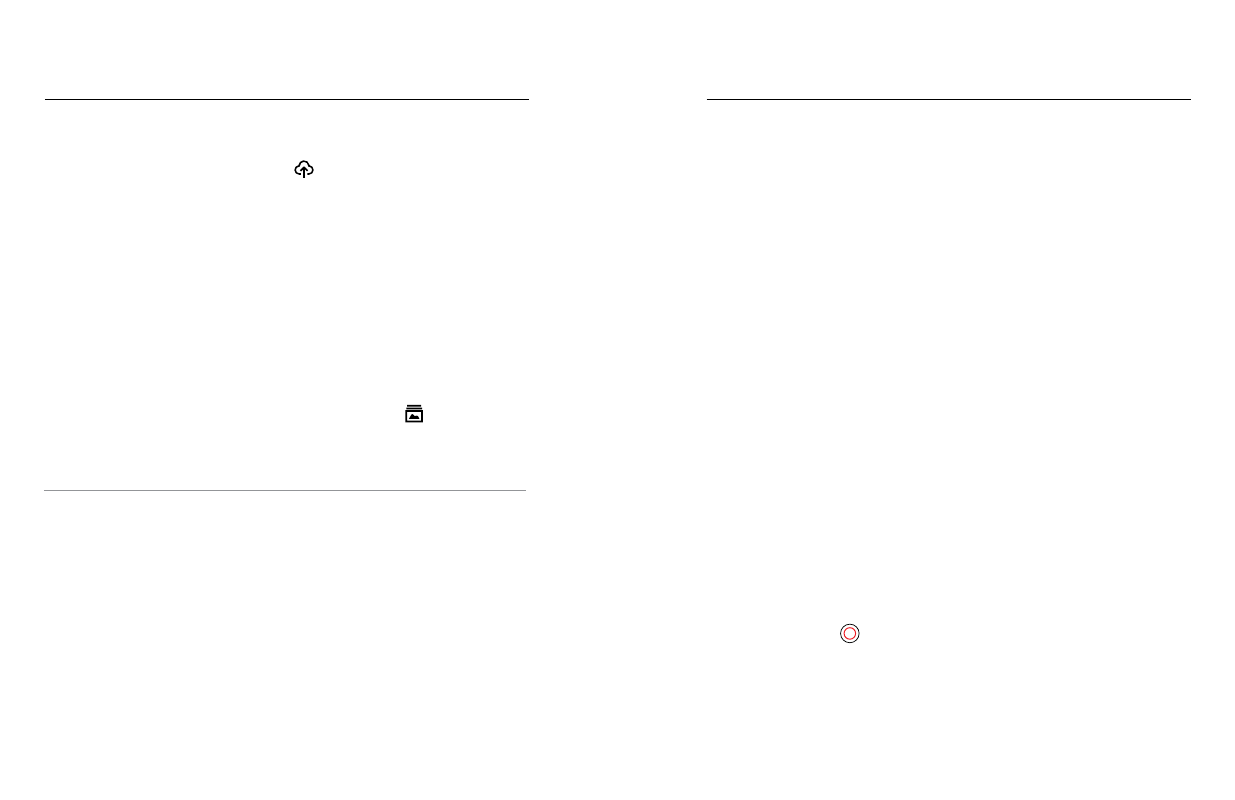
30
31
ВЫГРУЗКА ОТСНЯТЫХ МАТЕРИАЛОВ
c.
Если вы подключились к приложению в первый раз, то следуйте
инструкциям на дисплее для оформления подписки GoPro Plus. В
противном случае коснитесь
[ ] рядом с изображением камеры
и следуйте инструкциям.
2.
Подключите камеру к источнику питания. После завершения
зарядки аккумулятора выгрузка материалов в облако начинается
автоматически.
Примечание. После настройки функции Auto Upload (Автоматическая загрузка)
нет необходимости подключать камеру к приложению Capture для ее
использования.
Файлы в облаке оптимизированы для передачи через Интернет,
поэтому могут не иметь высокого разрешения. Чтобы выгрузить файлы
с высоким разрешением, подключите камеру к приложению Quik для
ПК и выгрузите файлы на ваш компьютер.
3.
Чтобы получить содержимое из облака на мобильном устройстве,
подключитесь к приложению Capture и коснитесь
[ ] рядом с
изображением камеры.
4.
Скачайте нужные материалы на телефон, затем используйте
приложения Quik для редактирования и публикации.
СОВЕТ ОТ ЭКСПЕРТОВ. После подписки на GoPro Plus можно
использовать Quik для настольного компьютера, чтобы выгрузить файлы
на компьютер. После этого Quik загружает файлы в вашу учетную запись
GoPro Plus.
Чтобы получить доступ ко всем режимам и настройкам, подключите
камеру к пульту управления GoPro (приобретается отдельно) или к
приложению Capture. Все настройки сохраняются после отключения камеры.
ПОДКЛЮЧЕНИЕ К ПРИЛОЖЕНИЮ CAPTURE
Позволяет изменять все настройки и режимы камеры с помощью
смартфона или планшета. Функциональные возможности приложения
включают полное управление камерой, просмотр в режиме реального
времени, воспроизведение и предоставление совместного доступа
к контенту, а также обновление программного обеспечения камеры.
Подробнее см. на странице
Примечание. Если камера подключена к приложению или пульту управления, она
остается в режиме ожидания после съемки видео или фотографий.
1.
Скачайте приложение Capture на ваше мобильное устройство из Apple
App Store
или Google Play.
2.
Следуйте инструкциям на экране для подключения камеры.
СОПРЯЖЕНИЕ C ПУЛЬТОМ УПРАВЛЕНИЯ
Пульт Smart Remote позволяет изменять режимы и настройки съемки,
включать и выключать GoPro, начинать и останавливать запись, а
также добавлять метки HiLight.
Примечание. HERO5 Session поддерживает Smart Remote и Пульт Wi-Fi.
1.
Нажмите кнопку
Меню на камере для включения экрана
состояния камеры.
2.
Нажмите кнопку
Меню несколько раз до перехода к пункту
Connection Settings (
Настройки соединения), а затем нажмите кнопку
Спуск затвора [
]
для выбора этого пункта.
3.
Нажмите кнопку
Меню, чтобы перейти к пункту Connect New Device
(
Подключить новое устройство), затем нажмите кнопку
Спуск затвора
для выбора этого пункта.
ДОСТУП КО ВСЕМ РЕЖИМАМ И НАСТРОЙКАМ