Камера – Инструкция по эксплуатации Meizu M3 Note
Страница 42
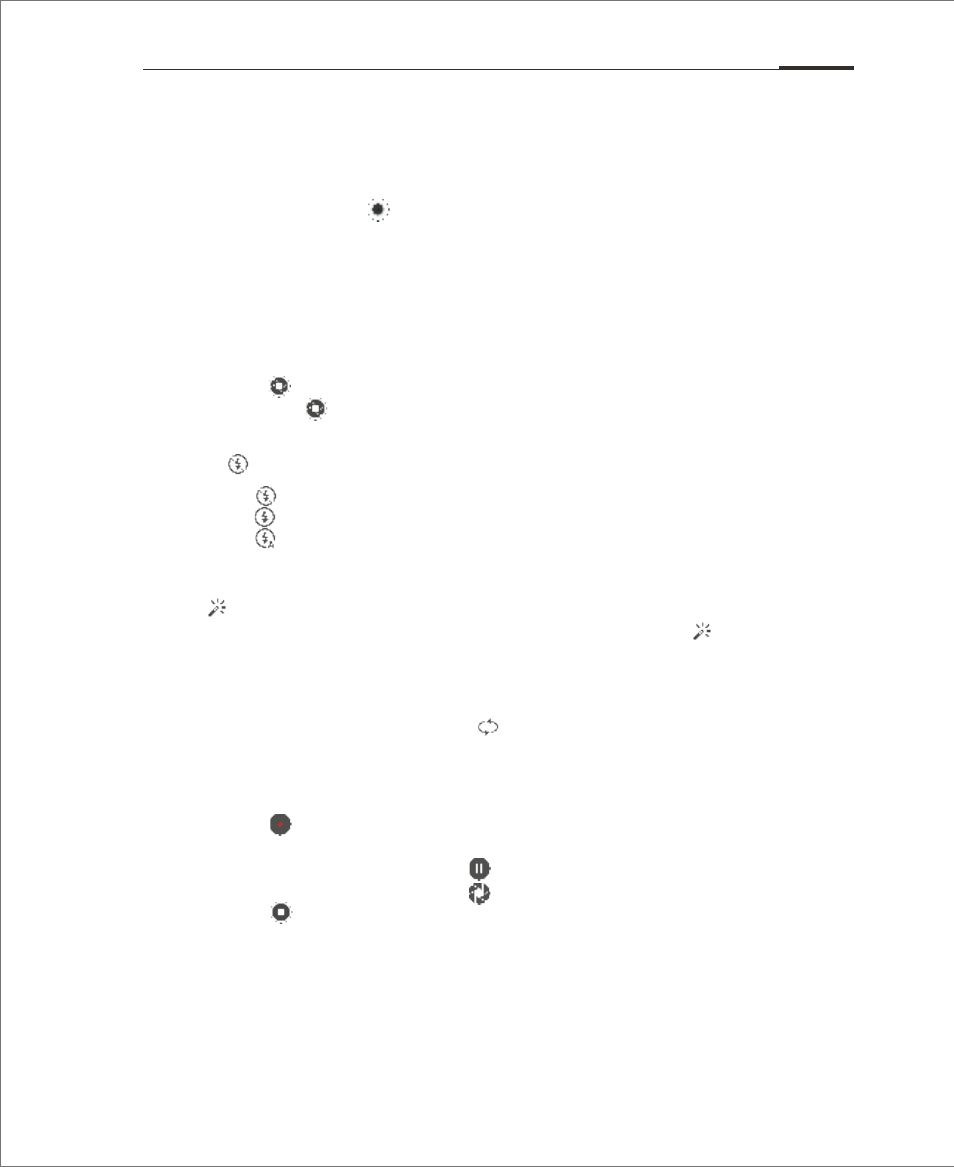
Приложения 42
Камера
Камера смартфона разработана для пользователей, желающих поделиться
чудесными моментами своей жизни с друзьями и близкими с помощью
фотографий и видеороликов. Чтобы запустить приложение «
Камера», коснитесь
соответствующей иконки на рабочем столе.
Фотосъемка
1. Коснитесь экрана для наведения фокуса на объект, который вы собираетесь
сфотографировать; для увеличения или уменьшения масштаба изображения
пользователи могут прикоснуться к экрану двумя пальцами и развести их в
стороны, чтобы увеличить масштаб, либо свести пальцы вместе, чтобы его
уменьшить (функция зума);
2. Нажмите , чтобы сделать снимок;
3. Удерживайте , чтобы активировать функцию серийной съемки.
1. Иконка означает, что вспышка находится в выключенном состоянии;
2. Иконка означает, что вспышка включена;
3. Иконка означает, что вспышка срабатывает в автоматическом режиме.
Вспышка
Нажмите для переключения различных режимов вспышки:
Применение фильтров
Оболочка Flyme оснащена широким спектром встроенных фильтров. Коснитесь
значка для просмотра списка фильтров, а затем легким касанием выберите
предпочтительный для данного случая. Вновь коснитесь значка , чтобы
закрыть список.
Выбор основной / фронтальной камеры
Наличие двух камер (основной и фронтальной) удовлетворит потребности
большинства пользователей. Нажмите для включения фронтальной камеры.
Для возврата в режим съемки основной камерой коснитесь этого же значка еще
раз.
Видеосъемка
1. Нажмите , чтобы начать видеосъемку; время и длительность
видеозаписи будут отображаться в верхнем левом углу экрана;
2. Во время видеосъемки нажмите для временной остановки (паузы);
3. Во время видеосъемки нажмите для захвата фотокадров;
4. Нажмите , чтобы завершить съемку и сохранить видео.
Просмотр фотографий и видеороликов
Пользователи имеют возможность просматривать фотографии и видеоролики
следующим образом:
1. Коснитесь небольшого значка на левой стороне кнопки спуска затвора,
чтобы просмотреть результаты съемки;
2. Коснитесь значка приложения «
Галерея» на рабочем столе для запуска
приложения «
Галерея», чтобы посмотреть фотографии, а также чтобы их
редактировать и обмениваться снимками.