Резервное копирование и восстановление содержимого – Инструкция по эксплуатации Sony XPeria XZ F8331
Страница 45
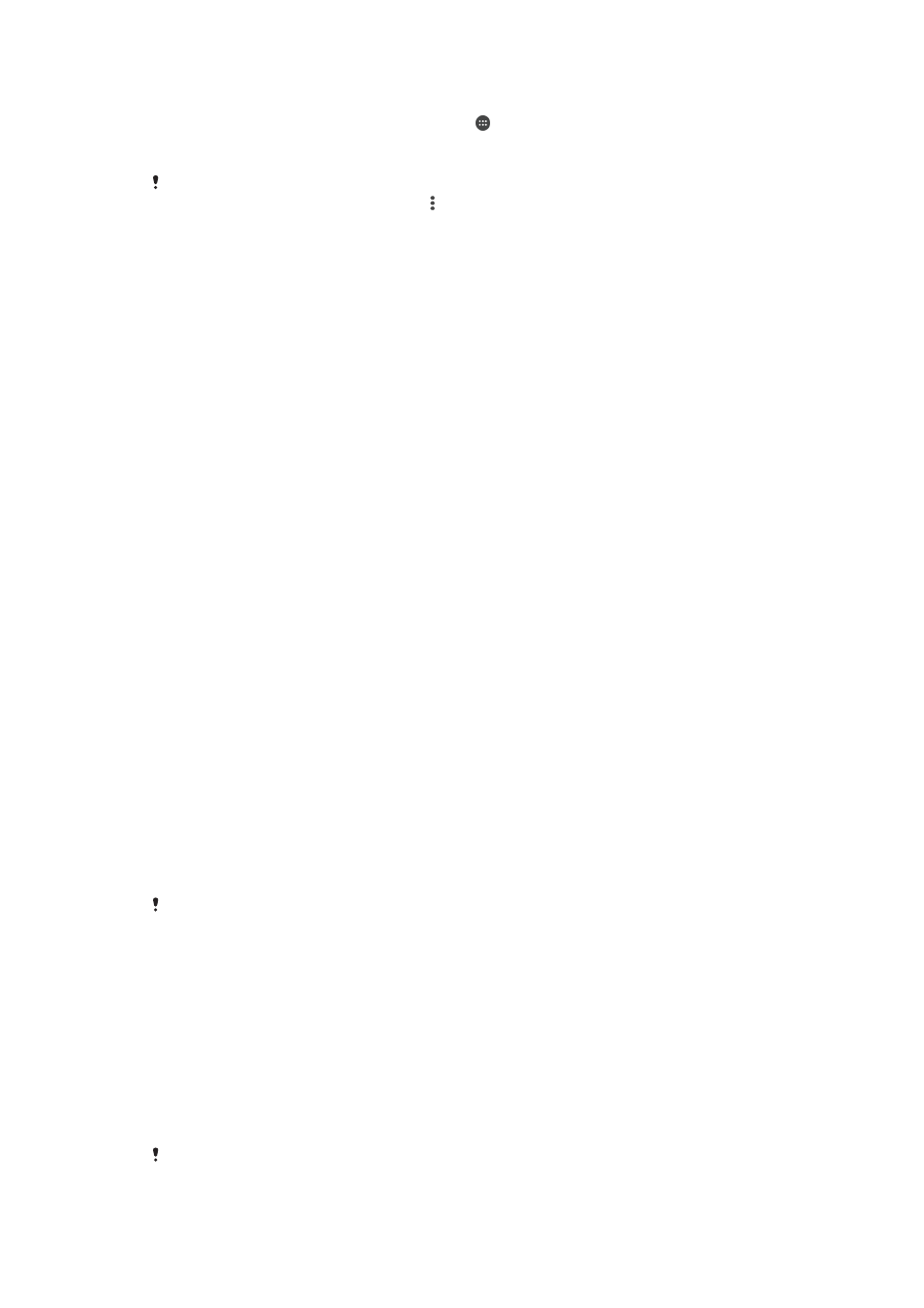
Включение и выключение функции Smart сleaner
1
Перейдите на Начальный экран и коснитесь .
2
Найдите и коснитесь Настройки > Накопитель и память.
3
Коснитесь ползунка рядом с Умная очистка.
Можно изменять, копировать и удалять файлы вручную, если перейти в меню
Настройки
> Накопитель и память > > Расширенная > Память > Открыть.
Резервное копирование и восстановление содержимого
Не рекомендуется хранить фотографии, видео и другие личные файлы только во внутренней
памяти устройства. В случае поломки, потери или кражи вашего устройства данные, сохраненные
в его внутренней памяти, будет невозможно восстановить. Рекомендуется пользоваться
программным обеспечением Xperia™ Companion для создания резервных копий, которые помогут
безопасно хранить ваши данные на внешнем устройстве. Это особенно важно в случае установки
на устройство новой версии Android.
Для резервного копирования данных перед восстановлением заводских настроек рекомендуется
использовать приложение "Резервное копирование и восстановление Xperia™". Оно позволяет
выполнять резервное копирование данных в учетную запись в Интернете, на SD-карту или
внешний USB-накопитель, подключенный к устройству с помощью адаптера USB Host.
Приложение "Резервное копирование и восстановление Google" предназначено для резервного
копирования данных на один из серверов компании Google.
Резервное копирование данных на компьютер
Для резервного копирования данных со своего устройства на ПК или компьютер Apple
®
Mac
®
используйте приложение Xperia™ Companion. Ниже перечислены типы данных, для которых
можно создавать резервные копии.
•
Контакты и журналы вызовов
•
Текстовые сообщения
•
Календарь
•
Настройки
•
Мультимедийные файлы, например музыка и видео
•
Фотографии и изображения
Резервное копирование данных с помощью компьютера
1
Разблокируйте экран устройства и подключите его к компьютеру с помощью кабеля USB
Type-C™.
2
Откройте на компьютере приложение Xperia™ Companion, если оно не запустилось
автоматически. Через некоторое время компьютер определит устройство. Убедитесь, что
выбрали режим Передача файлов.
3
Нажмите Резервное копирование на главном экране Xperia™ Companion.
4
Следуйте инструкциям на экране, чтобы создать резервную копию данных устройства.
Если приложение Xperia™ Companion еще не установлено, появится соответствующий
запрос при подключении устройства к компьютеру.
Восстановление данных с помощью компьютера
1
Разблокируйте экран устройства и подключите его к компьютеру с помощью кабеля USB
Type-C™.
2
Откройте на компьютере приложение Xperia™ Companion, если оно не запустилось
автоматически. Через некоторое время компьютер определит устройство. Убедитесь, что
выбрали режим Передача файлов.
3
Нажмите Восстановить на главном экране Xperia™ Companion.
4
Выберите файл резервной копии из записей резервного копирования, после чего коснитесь
Далее и следуйте приведенным на экране инструкциям, чтобы восстановить данные на
устройстве.
Если приложение Xperia™ Companion еще не установлено, появится соответствующий
запрос при подключении устройства к компьютеру.
45
Это Интернет-версия документа. © Печать разрешена только для частного использования.