Приложения – Инструкция по эксплуатации Optoma X350
Страница 55
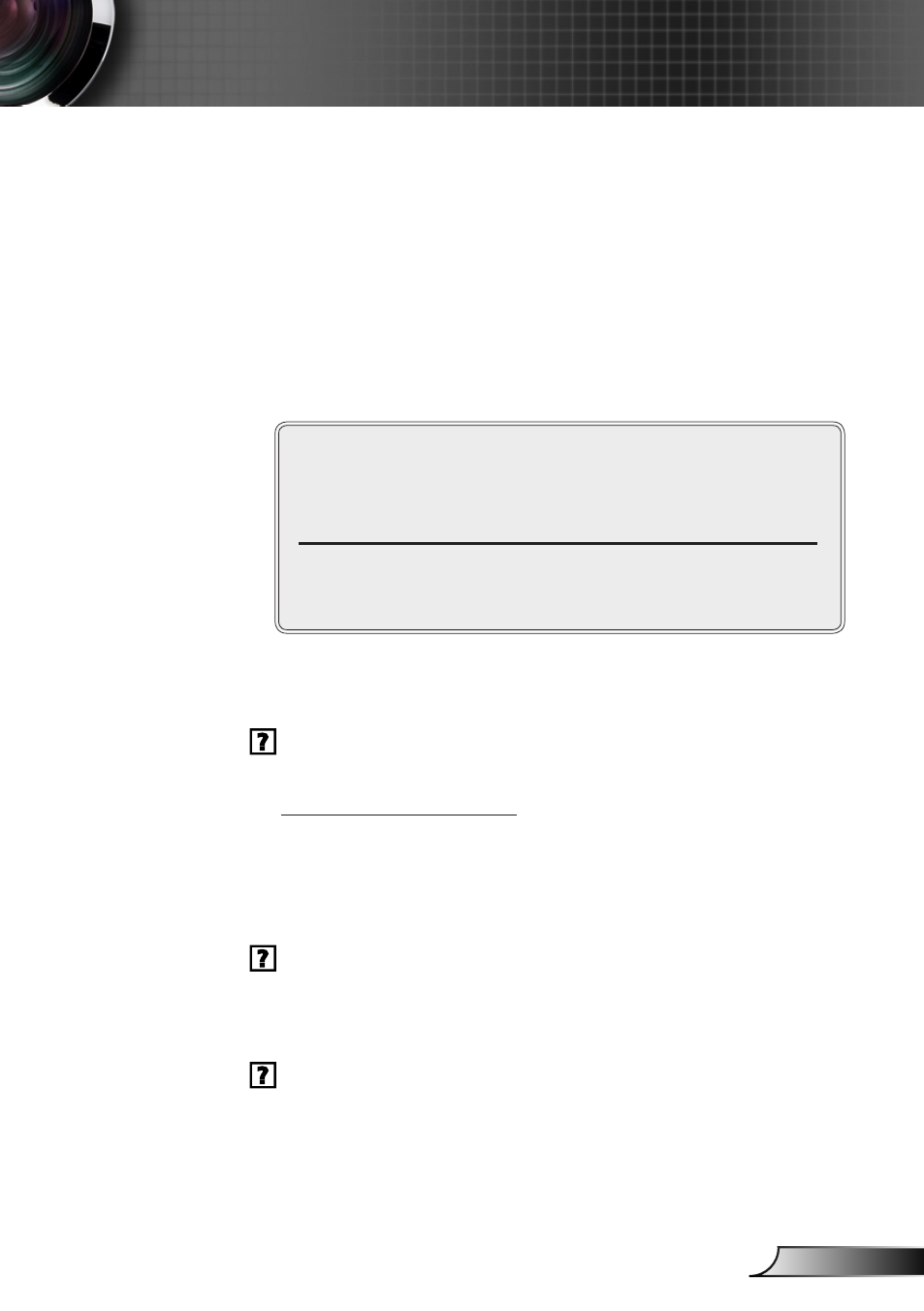
55
Русский
Приложения
7. Щелкните на «Показать все устройства». Далее выберите
«Стандартные типы монитора» под окном SP; выберите
нужный вам режим разрешения под окном «Модели».
8. Проверьте настройку разрешения дисплея, которое должно
быть меньше или равно UXGA (1600 x 1200).
Если используется ноутбук:
1. Сначала выполните описанные выше шаги для настройки
разрешения компьютера.
2. Нажмите соответствующие клавиши, приведенные ниже,
чтобы отправить сигнал с ноутбука на проектор. Например:
[Fn]+[F4]
Acer
[Fn]+[F5]
Asus
[Fn]+[F8]
Dell
[Fn]+[F8]
Gateway [Fn]+[F4]
Mac Apple:
Параметры системы Экран Компоновка
Зеркальное отображение
IBM/Lenovo [Fn]+[F7]
HP/Compaq [Fn]+[F4]
NEC
[Fn]+[F3]
Toshiba
[Fn]+[F5]
Если при изменении разрешения возникнут трудности или
монитор перестанет отвечать на запросы, перезагрузите все
устройства, включая проектор.
На экране ноутбука или компьютера РowerBook не
отображается презентация
Если используется ноутбук
Некоторые ноутбуки могут дезактивировать свои экраны при
использовании второго устройства отображения. Для каждого
ноутбука есть свой способ повторной активации. Для более
детальной информации смотрите документацию к вашему
компьютеру.
Изображение нестабильно или мигает
Для устранения этой неисправности используйте функцию
«Фаза». Для получения подробной информации см. стр. 35.
Измените настройки цветов монитора на компьютере.
На изображении появилась вертикальная мигающая
полоса
Используйте функцию «Частота» для регулировки. Для получения
дополнительной информации см. стр. 35.
Проверьте и измените конфигурацию режима отображения
графической карты для обеспечения ее совместимости с
проектором.