Подключение к точкам доступа из списка – Инструкция по эксплуатации Canon IXUS 180
Страница 80
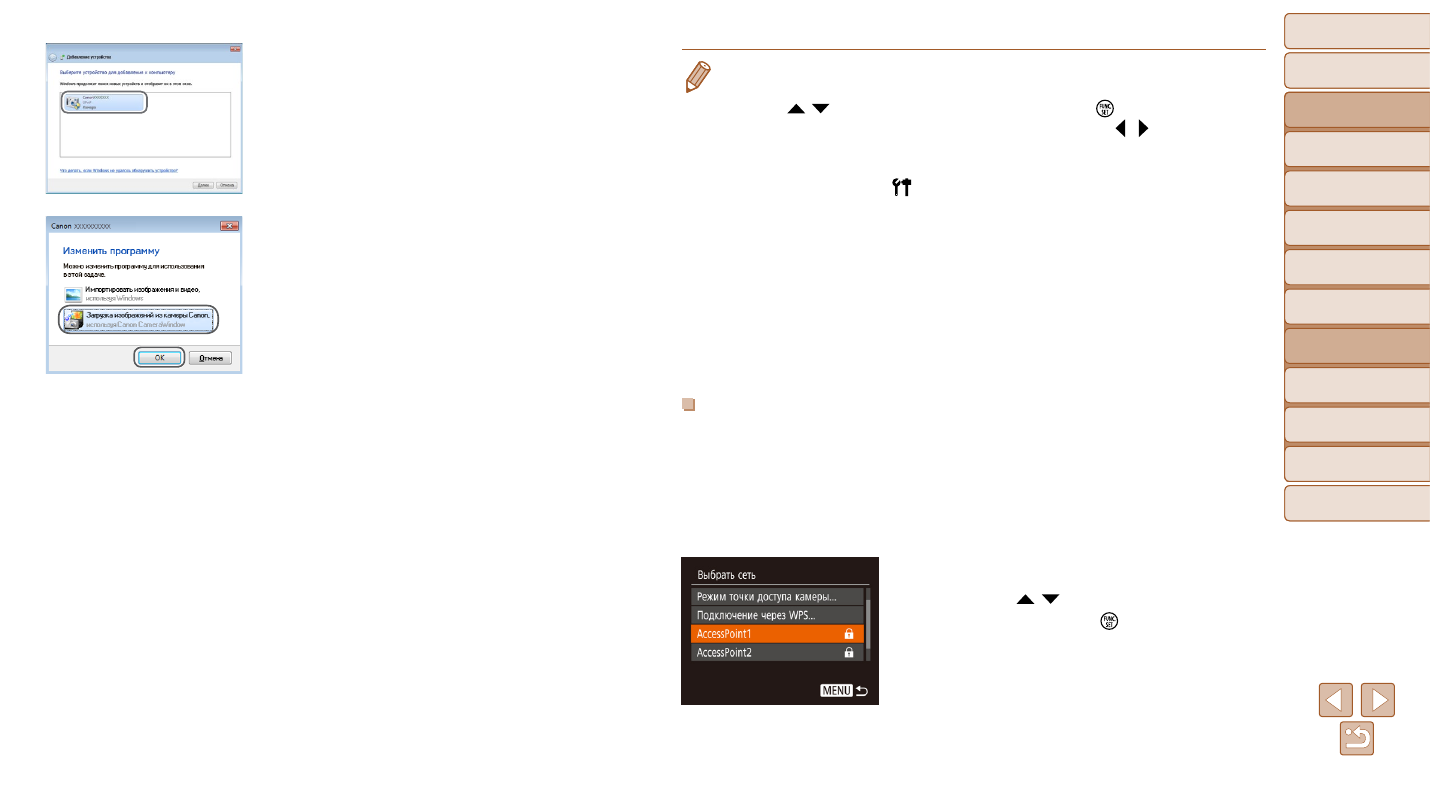
80
Перед использованием
Основные операции
Руководство по
расширенным операциям
Основные сведения
о камере
Автоматический
режим
Другие режимы
съемки
Режим P
Режим
воспроизведения
Меню настройки
Функции Wi-Fi
Принадлежности
Приложение
Алфавитный указатель
Перед использованием
Основные операции
Руководство по
расширенным операциям
Основные сведения
о камере
Автоматический
режим
Другие режимы
съемки
Режим P
Режим
воспроизведения
Меню настройки
Функции Wi-Fi
Принадлежности
Приложение
Алфавитный указатель
•
После подключения устройств по Wi-Fi при открытии меню Wi-Fi последние подключения
отображаются в начале списка. Это позволяет легко подключиться повторно, с помощью
кнопок [
][
] выбрав имя устройства, затем нажав кнопку [
]. Чтобы добавить новое
устройство, откройте экран выбора устройства, нажимая кнопки [ ][ ], затем настройте
параметр.
•
Если не требуется, чтобы отображались последние целевые устройства, выберите меню
MENU (
)
► вкладку [ ] ► [Настройки беспроводной связи] ► [Параметры Wi-Fi] ►
[Истор. подкл.]
► [Откл.].
•
Можно также изменить имя камеры на экране из шага 2 (
•
Если камера подключена к компьютеру, экран камеры пуст.
•
Mac OS: если программа CameraWindow не отображается, щелкните значок [CameraWindow]
на панели Dock.
•
Для отключения от камеры выключите ее питание.
•
Если на шаге 6 был выбран вариант [Метод PIN], на экране отображается PIN-код. Обяза тельно
введите этот код в точку доступа. Выберите устройство на экране [Выбрать устройство].
Дополнительные сведения см. в руководстве пользователя точки доступа.
Подключение к точкам доступа из списка
1
Просмотрите список точек доступа.
z
z
Просмотрите указанные в списке сети (точки
доступа) в соответствии с шагами 1 – 4 раздела
«Использование WPS-совместимых точек доступа»
(
2
Выберите точку доступа.
z
z
Кнопками [ ][ ] выберите сеть (точку доступа),
затем нажмите кнопку [ ].
z
z
Дважды щелкните значок подключенной камеры.
z
z
Начинается установка драйвера.
z
z
После завершения установки драйвера и уста нов-
ления соединения между камерой и компьютером
отображается экран автозапуска. На экране
камеры ничего не отображается.
10
Откройте программу CameraWindow.
z
z
Windows: откройте программу CameraWindow,
нажав кнопку [Загрузка изображений из камеры
Canon].
z
z
Mac OS: программа CameraWindow автомати-
чески открывается после установления соеди-
нения Wi-Fi между камерой и компьютером.
11
Импортируйте изображения.
z
z
Нажмите кнопку [Импорт изображений из камеры],
затем [Импорт непереданных изображений].
z
z
Изображения сохраняются в компьютере в папке
«Изображения», в отдельных папках с датой
в качестве имени.
z
z
Нажмите кнопку [OK] на экране, отображаемом
после завершения импорта изображений.
z
z
Для просмотра сохраненных в компьютере изобра-
жений используйте стандартное или общедос-
тупное программное обеспечение, которое
поддерживает снятые камерой изображения.